Photoshop: наращиваем ресницы
Какая девушка не мечтает о пышных и больших ресницах? Учитывая актуальность поставленного вопроса, в нашем уроке мы и обсудим, как путём несложных манипуляций, на фотографии можно придать ресницам объём, длину и количество.


Шаг первый. Открываем исходное фото (Ctrl + O):

Шаг второй. Для верхних и нижних ресниц у нас будут разные слои, поскольку они не сходны, и два различных метода работы с ними. Итак, клавишами Ctrl+N создаём новый слой и обозначаем его как «upper». Выбрав инструмент Pen Tool (P), используем настройки, указанные на скриншоте:

Теперь начинаем увеличивать верхние ресницы (в т. ч. комбинцией клавиш Ctrl/+) и рисовать с помощью инструмента Pen Tool. Суть наших действий заключается в том, чтобы сделать линию как можно более похожей на ресницу — не бойтесь ошибиться, пара тренировочных штрихов, и у вас всё получится.
Создавайте ресницы в тех местах, где настоящие ресницы очень тонкие или же их нет вообще. Не забудьте такую деталь: человеческие ресницы не одинаковы по ширине, длине и цвету. Дальше мы увидим как их сделать «разными».
После того, как мы создали достаточное количество ресниц, выбираем инструмент Brush Tool, придав ему нужное значение размера и цвета кисти. В данном уроке, была задействована кисть размером 2 px, и цвет #1e201b. После этого, мы выбираем вкладку Path и кликаем опции:
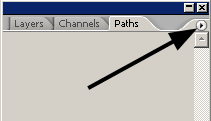
После чего переходим в Stroke Path, где выбираем Brush Tool и обозначаем галочкой Simulate pressure.
Шаг третий. Чтож, мы закончили рисовать верхние ресницы, наступила череда нижних.. Создаём новый слой и называем его «lower». Работая с нижними ресницами, мы повторяем последовательность наших действий, различие лишь в форме линий.
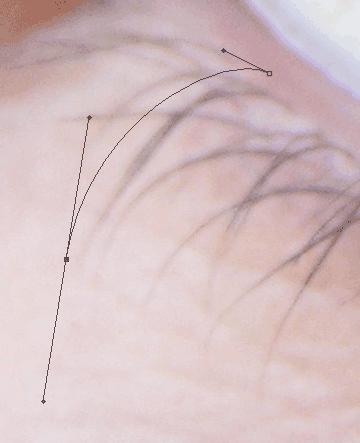
Для каждой ресницы совсем не обязательно делать отдельную линию. Используйте Direct Selection Tool (A), где выберете любой пункт на рабочей линии, с помощью которого и создавайте новую ресницу.
Шаг четвёртый. После сглаживания ресниц кистью, нам потребуется немного пригладить края. Кликаем, по слою «upper», переходим в Filter>Blur>Gaussian Blur и выставляем необходимое нам размытие.
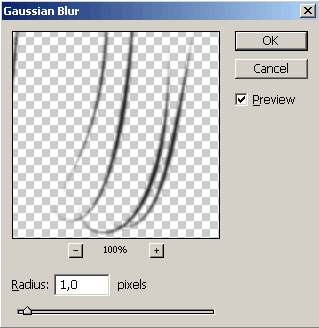
Повторяем этот шаг для слоя «lower». Склеиваем слои и выставляем режим смешивания Multiply, который придаст реалистичность новым ресницам.
Шаг пятый. Для удаления отражения в глазах, примените инструмент Healing Brush Tool (J), и аккуратно избавьтесь от отражений.






