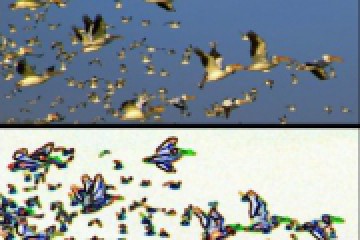"Ртутный" эффект
Попробовать этой необычный приём можно в всемогущем Photoshop’е, а в качестве наглядного образца для нашего опыта возьмём фото типичного молотка, в данном случае разрешение изображения 330х290 пикселей, хотя вы можете подобрать формат побольше, главное чтобы было расширение файла TIFF.

1 шаг: Активировав инструмент Лассо (L), выделяем им нужную часть картинки и копируем её в новый слой командой Ctrl+J. В примере я остановился на металлической части молотка.
Далее, не забудем установить галочку напротив Lock transparent pixels (или Preserve transparency в зависимости от поколения PS), что в палитре Layers. Обесцвечиваем картинку командой Ctrl+Shift+U.

2 шаг: Новый слой начинаем последовательно обрабатывать двумя фильтрами. Первый на очереди — Filter>Noise>Median, с значением радиуса 3 пикселя. Это позволит нам избавиться от мелкого «мусора» и зашумлённости, т.е. чем меньше будет подобных дефектов, тем ровней и глаже будет импровизированная «ртутная» поверхность молотка.
Второй фильтр — Filter>Blur>Gaussian Blur, с 3,5-пиксельным значением Radius. Варьируя эту цифру можно влиять на плавность изгибов и линий будущей картинки. Итог применения обоих фильтров прилагаю. И ещё раз напоминаю, уровень прозрачности картинки должен быть зафиксирован.

3 шаг: А теперь наступил момент заливки металлом, только не спешите бежать на кухню снимать кипящее олово, да и напильник тут будет ни к чему. Поступаем тоньше :)
Создаём ещё один слой для корректировки кривых, а для этого следуем в Layer>New Adjustment Layer>Curves и подтверждаем «Ok». В результате в появившемся окошке с кривыми, стараемся получить максимальную идентичность кривой с той, что отображается на нижней картинке.
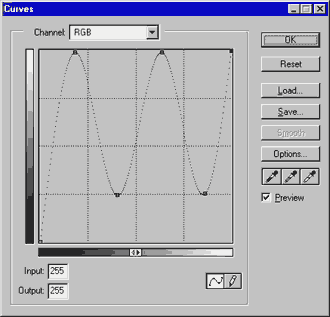
4 шаг: Промежуточное подтверждение «Ok». Оцениваем то, что успели сделать. Наверняка не нравится, правда? Правда, потому что «ещё не вечер». Необходимо создать ещё один дубликат нашего Adjustment Layer, и делается это методом обычного перетаскивания слоя на значок Create New Layer, что находится в палитре Layers.
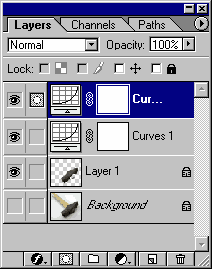
5 шаг: А теперь уже гораздо лучше! Заодно и мой маленький совет: если вы захотите придать эффекту ртутной металлизации большей мягкости, и поубавить контрастность картинки в целом, это можно сделать регулировкой у самого верхнего Adjustment Layer`а параметра Opacity (палитра Layers), совсем немного. Но в данном случае этого делать не нужно.
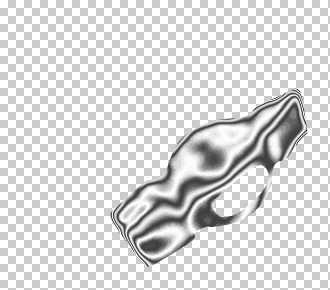
6 шаг: Можно константировать что до финиша осталось чуть-чуть. Активируем отображение Background Layer.. Мде…. Не то, совсем не то :) Но не робеем, а следуем в меню Layer>Merge Visible (Ctrl+Shift+E), можно командой Ctrl+Shift+E.

7 шаг: Под конец я немного повозился с ретушированием готовой картинки, что позволило нейтрализовать мелкие дефекты по краям молотка, а затем добавил корректирующий слой, на котором отредактировал освещение (Brightness/Contrast). Маска слоя залита чёрно-белым градиентом, параметрам Brightness и Contrast заданы значения "-100», а сам слой связан с нижним, чтобы они не влияли на подложенный ещё ниже Background (Ctrl+G)

8 шаг: Вроде получилось. Результат прилагаю:
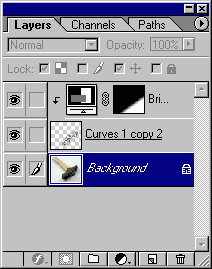
9 шаг: И мой конечный совет: Возможно вы уже ринулись в закрома своих портретов чтобы поскорее опробовать сей оригинальный приём, но я хочу заранее предупредить, что на всех этапах обработки, картинка претерпевает порой деструктивные изменения, преображаясь до неузнаваемости, как например мой старый портрет, которому я изначально вырезал глаза, губы и волосы, чтобы хоть как-то сохранить сходство с собой.