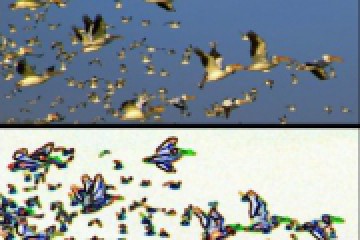Фотография "карандашом"
Как выбрать для наших фотографий, которые мы, допустим, готовим в качестве иллюстраций в одном буклете, один стилистически выдержанный групповой стиль? В нашем уроке мы попробуем один такой приём, который позволяет придать фотоизображению карандашную штриховку, кстати довольно часто встречающуюся в печатных изданиях. Для получения должного эффекта подберите фотографию с размытым фоном и наличием крупного объекта на переднем плане, обладающим чёткими, выраженными контурами.

Дело в том, что аляповатая, ярко выраженная детализация фона в разбираемом вопросе будет только мешать, поскольку принесёт с собой много шумов и прочих дефектов, с которыми не охота играться. Кроме этого, пёстрый и чёткий фон, просто «утопит» в себе главный объект. А это значит что не обойтись без предварительного этапа подготовки – размытия задних планов фильтром Gaussian Blur
В уроке я буду отталкиваться от снимка спортсмена, который почти идеально подходит для имитации карандаша. Формат 508х764 пикселя.
1 шаг: Создаём копию картинки в виде слоя, а для этого перетаскиваем его на значок Create a New Layer (палитра Layers) Обесцвечиваем верхний слой (Desaturate) командой Crtl+Shift+U. Активируем к нему Filter>Stylize>Glowing Edges задав параметры Edge Width - 1, Edge Brightness - 10, Smoothness - 6. Корректируем уровни Levels (Ctrl+L) так, чтобы штриховка линий проявилась как можно больше.

2 шаг: Давим Ctrl+I, тем самым инвертируем картинку текущего слоя, затем в фильтре Filter>Artistic>Cut Out задаём такие значения: Edge Simplicity – 3, No. of Levels - 7, Edge Fidelity – 3. (итог видим ниже). Регулируем уровни Levels [Ctrl+L] примерно следуя тому, что видим на иллюстрации, т.е. в нашем случае я затемнил все темно-серые штрихи доведя их до абсолютно чёрного цвета (Input Levels – 85), потом осветлил картинку целиком (Output Levels — 50). Не забываем, что параметру Input Levels необходимо задавать значение исходя из конкретного изображения, тогда как Output Levels может быть всегда установлено в пределах, близким к 50.
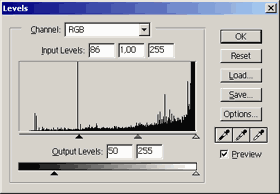
Копируем текущий слой повторным перетаскиванием на значок Create a New Layer, далее – фильтруем Filter>Blur>Gaussian Blur задав параметру Radius значение 5 пикселей. После этого в палитре Layers задаём рабочему слою смешивание Screen, уровень прозрачности Opacity выставляем 50%.
Группируем текущий слой с нижним нажатием Ctrl+G, но перед этим действием не забываем, что по заголовку окошка с нашим изображением нужно предварительно кликнуть мышкой, что сделает окно активным, а то вызов группирования слоёв окончится ничем.
Чтож, мы получили что-то вроде карандашного наброска:


3 шаг: А сейчас мы позаботимся о красках, которые так и просятся на картинку. Переключаемся во 2-й «карандашный» слой, где в палитре Слоёв выставляем тип смешивания Overlay. Переходим к самому нижнемо слою Background и применяем к нему фильтр Filter>Noise>Median, предварительно задав значение радиуса в пределах 5 пикселей. Это делается чтобы наделить картинку акварельными мазками. Опять таки не забываем подбирать значение Radius исходя из конкретно вашего случая и чем больше ваше изображение будет, то тем больший радиус вы може выставлять.

Вот и всё. Дополнительно, я немного снизил цветовую насыщенность нижнего слоя, чтобы больше сблизить имитацию с акварелью.