Оптимизация резкости в два с половиной способа
В копилку методик улучшения фотографий за счёт корректировки резкости, которые уже имеются в арсенале нашего сайта, предложу ещё один материал, где в качестве примера у нас будет фигурировать такая вот витрина магазина с сувенирами:

В первую очередь нам требуется произвести кадрирование картинки и оптимизировать цвета:

Теперь наша витрина выглядит более читабельной, правда при уменьшении размеров изображения, некоторые детали потеряли часть своих качеств…
Метод №1
Первый метод – прост до безобразия, а ещё он быстрый и наверняка многие из пользователей Photoshop’а уже догадываются о чём идёт речь. Активируйте фильтр Маска резкости (Unsharp mask) примерно с такими настройками, как на нижней иллюстрации:
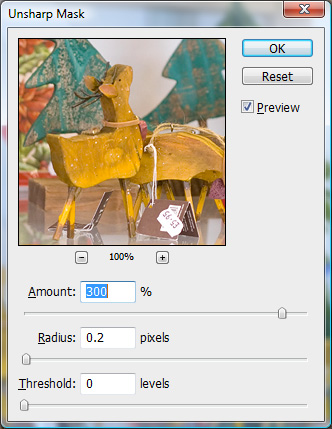
Я установил значения 300% чтобы произошедшие изменения визуально кидались в глаза. Не забывайте что для некоторых других фотографий это будет слишком. По себе знаю, что обычно хватает значения в 200%. Смотрим результат:

Как вы поняли, это будет не самый лучший вариант в случае если вы захотели таким образом подготовить фотографию к распечатке.
Способ №2
Данная методика для решения проблем с резкостью обращается за помощью к фильтрам Высокий порог (High pass).
Для начала создаём копию изображения и обесцвечиваем его командой Shift+Ctrl+U. После этого заходим в меню Filters>Others>High pass, где устанавливаем значение 4 пикселя (в качестве примера).
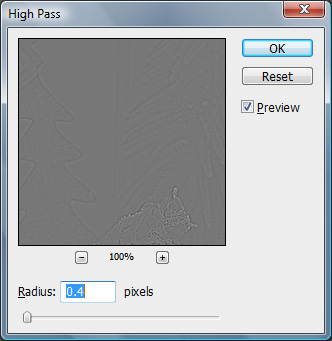
Меняем режим наложения Blending mode, установив Overlay. Если будет нужно, вы можете ещё добавить резкости, создав копию перекрывающего слоя.

Если улучшением резкости вы занимаетесь как одним из этапов для подгонки фотографии к печати, рекомендую использовать большой радиус фильтра. Определить оптимальный вариант вам поможет инструмент Увеличительное стекло с установленным параметром Печатный размер (подбирайте на глаз).
И ещё, улучшение резкости зачастую приводит к появлению шумов, поэтому для их предотвращения, по окончании этапа предварительной коррекции переведите фотографию в цветовое пространство Lab. Далее, следуют вышеуказанные манипуляции с резкостью, при этом не забудьте установить канал светлости Lightness.





