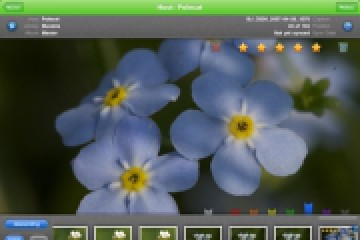Боевик в Photoshop’е
Ещё один урок по обработке фотоснимка, в котором мы попытаемся воссоздать атмосферу захватывающего, приключенческого кино.

В качестве главного героя сюжета я выбрал этого замечательного парня с двумя пистолетами, но кроме него нам пригодятся виды тюремной катакомбы. Образцы я подобрал в закромах стока Deviantart

1 шаг: Создаём документ с форматом холста 750х550 пикс.

Загружаем фото тюрьмы, после чего перетягиваем его на главный документ. Подстраиваем его размеры так, как показано на нижней иллюстрации. Отмечаем слой как “Jail”.
2 шаг: Создаём дубль слоя “Jail”, в свою очередь назвав его “Blurred Jail”.

Снова переходим в слой Jail, открываем меню Filter>Blur>Lens Blur, где отмечаем пункт Faster и устанавливаем нулевое значение Blur Focal Distance, параметр Iris Shape переводим в Hexagon — 6, Radius задаём 25, Blade Curvature, Noise, Rotation и Brightness опускаем до нуля, Threshold устанавливаем в пределах 255, Distribution определяем как Uniform.
3 шаг: Открываем файл с нашим «ворошиловским» стрелком, вырезаем его посредством Pen Tool или же с помощью другого аналогичного инструмента.

4 шаг: Размещаем фигуру мэна над всеми слоями “Jail” и называем его “Hero”. Подстраиваем габариты стрелка…

5 шаг: Берёмся за мягкую кисточку Soft Eraser Tool со значением 800 пикс. и один раз прикладываемся ею по центру слоя “Blurred Jail”.
Далее создаём ещё один слой, но уже выше слоя с героем и помечаем его как “Shadow”.

6 шаг: Заливаем его «радикально чёрным цветом» (#000000) с помощью Paint Bucket. Для параметра Opacity данного слоя выставляем 80%. Мягким ластиком Soft Eraser Tool размером 800 пикс. прижимаемся по центру слоя “Shadow” всего один раз.

7 шаг: Создаём корректирующий слой Hue/Adjustment, размещаем его над всеми имеющимися слоями. Для параметра Hue и Lightness выставляем ноль, а для Saturation -40.

8 шаг: Создаём корректирующий слой Exposure Adjustment Layer, при этом для параметра Exposure выставляем +0.6, для Offset -0.01, а для Gamma Correction ставим 1.2.Поднимаем слой выше всех…

9 шаг: Опять-таки, над всеми слоями нужно разместить очередной корректирующий слой Levels Adjustment Layer, к которому подбираем значения 20, 1, 240… Вот и всё!

Вдогонку

Я потратил несколько минут на создание ещё одного корректирующего слоя Hue/Saturation, в котором выставил Colorize, для Hue подобрал 120, Saturation — 25, а Lightness обнулил. Opacity уменьшил до 50%.
А ещё я добавил 2 чёрные полосы сверху и снизу, имитируя широкоэкранный кинокадр. Дерзайте и вы!