Создаём замёрзшее стекло
В нашем уроке мы узнаем как получить эффект просмотра фотографии через зимнее, замёрзшее стекло.
1 шаг: Открываем «подопытную» фотографию:

- 2 шаг: Через меню Слой>Новый>Слой создаём новый слой:
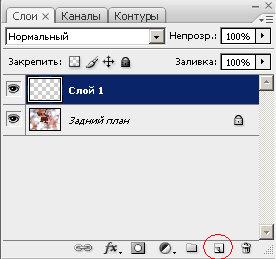
- 3 шаг: Подготавливаем новый слой. В первую очередь задаём основной цвет, в данном случае это – голубой (147,192,238) и белый (255, 255, 255). Активируем фильтр Рендеринг>Облака:
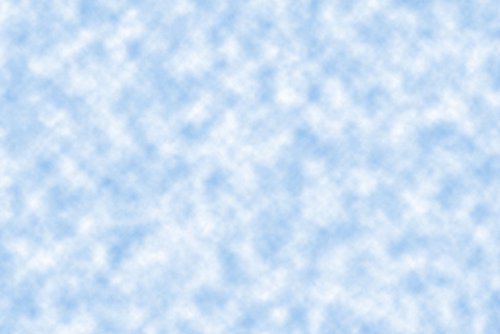
- 4 шаг: К этому же слою активируем Фильтр>Искажение>Стекло, установив такие настройки:
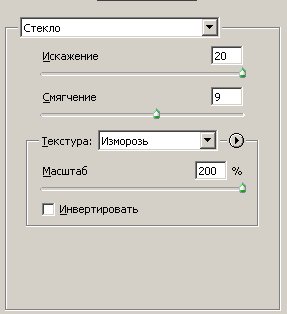
- 5 шаг: Теперь наша картинка выглядит примерно так:
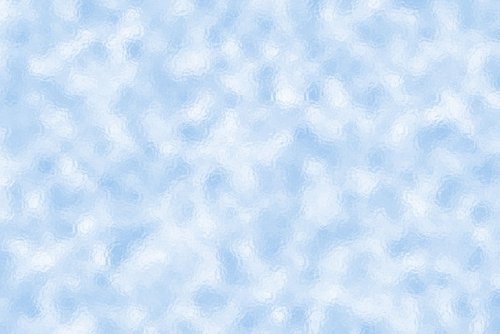
- 6 шаг: Снова обращаемся к меню с фильтрами, на этот раз Фильтр>Шум>Добавить шум, при этом задаём следующие настройки:
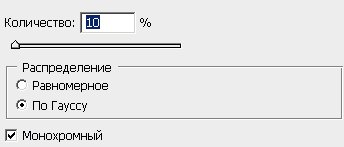
- 7 шаг: Далее, командуем Фильтр>Оформление>Кристаллизация, где размер ячейки 3 :
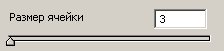
- 8 шаг: Наша картинка должна выглядеть так:
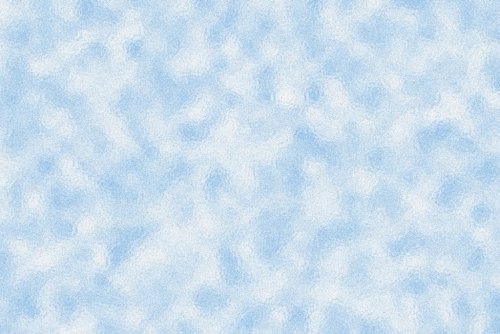
- 9 шаг: Нам необходимо немного размыть изображение, а для этого следуем в меню Фильтр>Разымтие>Размытие, после чего меняем режим наложения слоя на «Осветление»:

- 10 шаг: У нас получилось замёрзшее стекло, «через» которое видна наша первоначальная картинка:

- 11 шаг: Следующий этап – имитация следа от стирания инея рукой, чтобы увидеть то, что творится за стеклом. В этом нам поможет инструмент Ластик, которым и обработаем небольшой фрагмент «стекла»:

- 12 шаг: Для придания большей реалистичности замёрзшему окну, в параметрах наложения слоя помечаем тиснение с такими значениями:
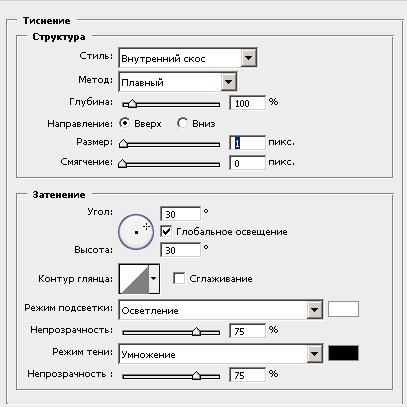
Пометка напротив внешнего сечения с значениями:
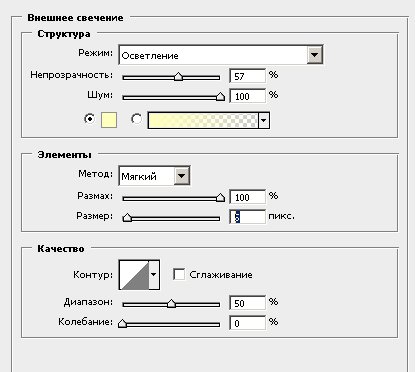
И, наконец, ставим галочку напротив внутреннего сечения, с значениями:
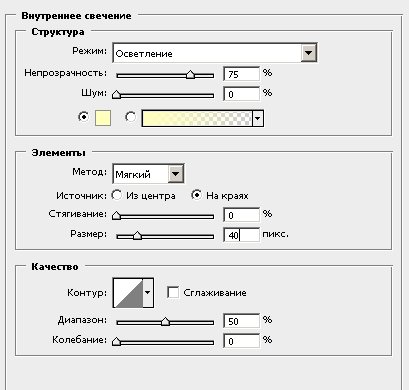
- 13 шаг: Наша картинка получила такой вид:

- 14 шаг: Осталось совсем немного. Просто делаем картинку более контрастной, а для этого заходим в меню Изображение>Коррекция>Уровни.
- 15 шаг: Ещё разок подключаем Фильтр>Шум>Добавить шум.
- 16 шаг: Получаем конечный результат:

К этому уроку нет работ, проделай урок и добавь фотографию первым
Фотографии сделанные на основе этого урока





