Цветочная композиция в Photoshop’e
В нашем очередном уроке мы научимся работать с световыми эффектами и кистями травы. Итак, вот что должно у нас в итоге получиться:

Всё нужное для урока мы возьмём отсюда:
1 шаг: Открываем изображение модели и инструментом Перо (Pen Tool (P)) чертим путь вокруг нашей модели (не забудьте включить режим контура). Как только путь вы замкнули, начинайте создавать выделение, а для этого существует правая кнопка мыши. Укажите опцию «Образовать выделенную область» и установите нулевое значение растушевки.
Далее, мы можем или избавиться от фона, или же создать маску слоя. Выделение можно инвертировать посредством команды Shift+Ctrl+I, а если мы решили создать маску слоя, то жмём Ctrl+I. Теперь наша девушка выглядит так:

2 шаг: Открываем фоновую картинку и накладываем на неё модель. Я задействовал полноразмерный оригинал фона разрешением 2560х1920 пикселей, но в случае потребности вы можете фон масштабировать. Итак, слой с моделью мы расположили поверх фона, при этом обозначили его как «девушка». Проверяем что слой с девушкой по прежнему активен, после чего жмём значок маски слоя (рядом с значком FX) и в результате мы получим маску слоя, предназначение которой – создание зелёной полевой травки.
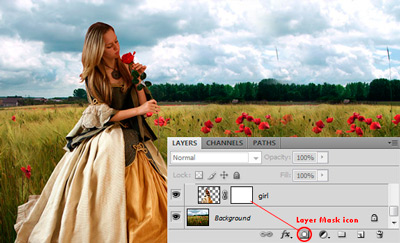
3 шаг: После того как мы получили маску слоя, берёмся за большую мягкую кисть чёрного цвета и подтираем ею края платья, чтобы слить его с окружающим фоном.
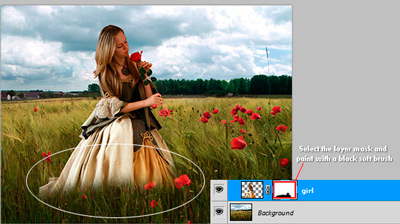
4 шаг: Я так думаю, что вы уже скачали кисти по вышеприведённым ссылкам, далее требуется сменить некоторые настройки. Жмём клавишу F5, тем самым вызываем панель настроек, в которой нужно отключить параметр «Динамика цвета» (Color Dynamics).
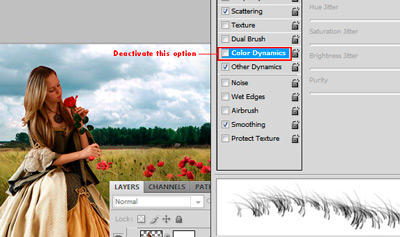
Берём кисть травы чёрного цвета, задаём ей мягкость и начинаем рисовать траву по маске слоя, который мы создали во время второго шага.
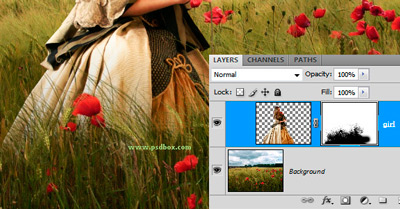
5 шаг: Далее, наступил черёд прядей волос, которые требуется восстановить после предыдущего выделения девушки. В этом нам могут помочь как мышка, так и планшет, если он у вас есть в распоряжении.
Активируем инструмент Палец (Smudge Tool), задаём ему 30-процентную интенсивность и с помощью мягкой кисти средних размеров начинаем размазывать края волос, делая их более гладкими.
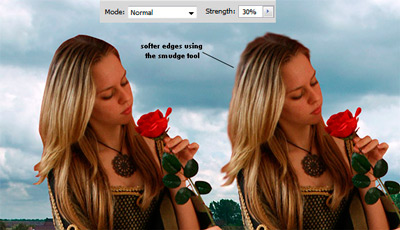
После этого, уменьшаем размер кисточки вплоть до 1-2 пикс, задаём максимальную твёрдость 100%, интенсивность 85-95% и начинаем обрабатывать ею лишь некоторые волоски:

6 шаг: Чтобы максимально снизить шум на слое с моделью, продублируем его, после чего правым щелчком кнопки мыши указываем «Создать обтравочную маску» (Create Clipping Mask). Меняем название обтравочной маски на «мягкий» и следуем в меню Фильтр>Размытие>Размытие по поверхности (Filter>Blur>Surface Blur), где задаём радиус 2—3 пикс и изогелию в пределах 5.
После использования фильтра Surface Blur, не отпуская клавишу Alt, щёлкаем по значку маски, в результате мы получим маску слоя чёрного цвета, которая закроет собою эффект размытия. Нам потребуется мягкий эффект воздействия на кожу, поэтому указываем созданную только что маску слоя и мягкой кисточкой белого цвета начинаем водить по коже, делая её более гладкой. К остальным частям тела мы не прикасаемся.
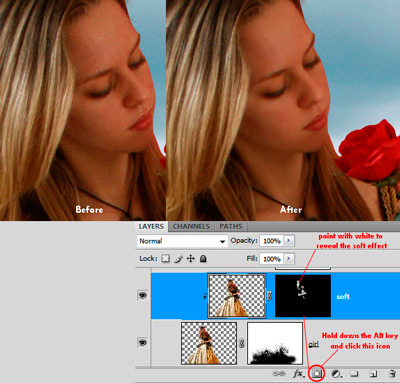
7 шаг: Следующий этап – добавление корректирующих слоёв к слою с моделью, которые будут прикладываться в виде обтравочных масок, тем самым они будут отражаться лишь на конкретном слое. С помощью них мы и подстроим контрастность и цвет слоя с моделью.
На данном этапе, я произвёл лишь незначительные корректировки, в вашем случае возможны более значительные изменения. Кроме того, я увеличил насыщенность до значения + 8, с помощью корректирующего слоя Цветовой тон/Насыщенность (Hue / Saturation) корректирующего слоя, а затем приложил корректирующий слой Фотофильтр, для которого установил цвет #e2b696. Попробуйте и вы эти параметры настроек:
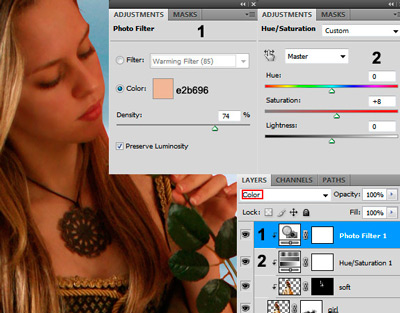
Добавляем слабые зелёные и голубые оттенки с помощью настроек баланса белого:
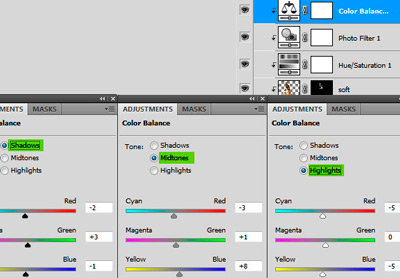
Следующее действие – подстройка контрастности, опять-таки не без помощи корректирующего слоя, но на этот раз Кривых (Curves):
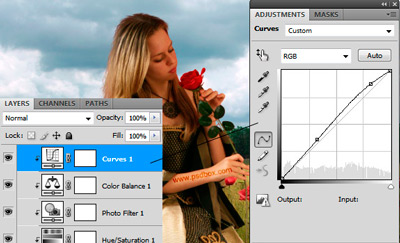
8 шаг: Немного осветлим и затемним некоторые участки слоя с девушкой, а для этого создаём очередную обтравочную маску, пометив её как Dodge/Burn. Задаём для неё режим смешивания Overlay, после чего следуем в меню Edit>Fill и устанавливаем 50-процентный серый цвет. Следующая команда – Layer>Create Clipping Mask. Правда, после этого мы возможно не заметим каких-либо произошедших изменений, но это всё потому, что пользуемся нейтральными цветами (50% белого и 50% чёрного).
Используя инструмент Затемнитель (Burn Tool (O), задаём диапазон «Средние тона» и выдержку в пределах 8%. Произведя эти настройки, выбираем мягкую кисть и начинаем водить ею по всем теневым участкам на изображении девушки.
Закончив с инструментом Затемнитель, проделаем тоже самое с инструментом Осветлитель, если нужно то за несколько подходов, поскольку происходящие изменения будут довольно незаметными.
Вот что у меня вышло:
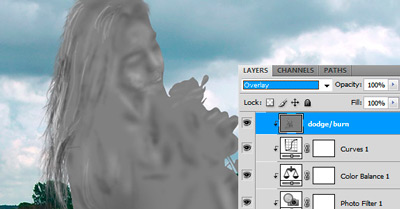
Наводим курсор на картинку ниже, чтобы оценить изображение до и после применения инструментов затемнения и осветления.


А теперь нуступило время применить эффекты освещения, а для этого следуем в Меню>Рендеринг>Эффекты освещения, где корректируем направление света для большего выражения лица девушки.
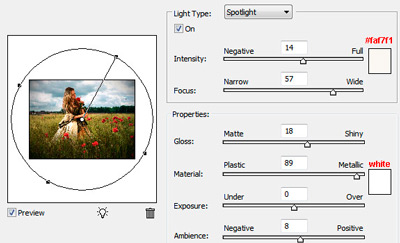
Следующий эффект – Блики (Lens Flare), с помощью этого фильтра мы добавим больше света, кроме того я поэкспериментировал ещё и с фильтром Рассеянное свечение (Diffuse Glow):
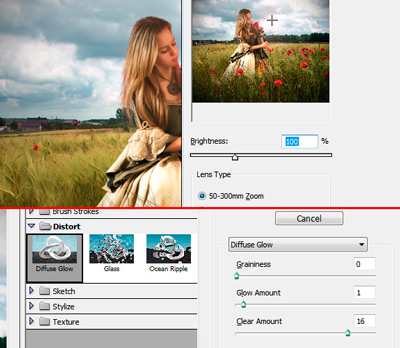
И напоследок, чтобы окончательно отрегулировать цвета, мы создаём три новых корректирующих слоя – два слоя для карты градиента и фотофильтр. Отметьте для себя панель слоёв с указанной очерёдностью корректирующих слоёв.


А вот изменения, которые произошли после применения корректирующих слоёв:
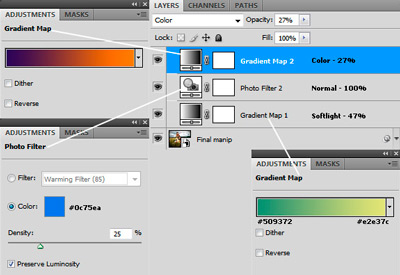
И наконец:

По материалам: Andrei Oprinca





