Винтаж-стиль
Мобильные программы, позволяющие стилизовать фотографии под винтаж стали причиной массового увлечения плёночными фотоаппаратами, некоторые модели из которых часто мелькают на сайте lomography.com.
Среди подобных программ, можно отметить Hipstamatic и Plastic Bullet Camera, при этом последняя использует технологию коррекции цвета, изначально предназначенную для видео Red Giant’s Hollywood-quality и плагинов Фотошопа. Данные программы заслужили много положительных оценок от дизайнеров и хипстеров.
В нашем уроке мы узнаем как можно обрабатывать свет в винтажном стиле, работая лишь в Photoshop, без участия каких-либо плагинов, при этом не так как в «айфонах» методом тыка, а вполне контролируя процесс обработки на всех этапах. Для получения хороших результатов рекомендуется выбрать достаточно большую фотографию.
Итак, вот что у нас должно будет получиться:

1 шаг: Сначала нужно подобрать фотографию, больше всего напоминающую ту эпоху, которой мы будем подражать. Я для этого урока выбрал эпоху хиппи, отталкиваясь от которой нашёл наиболее подходящий для ретро-идеи снимок, не лишённую творческого артистизма:

2 шаг: Начинаем… Для начала нашему изображению стоит придать чуть большей блеклости, «увядания», а для этого следуем в меню Слои>Новый корректирующий слой>Кривые (Layer>New Adjustment Layer>Curves). Здесь мы изменим кривую RGB и кривые синего и красного каналов:
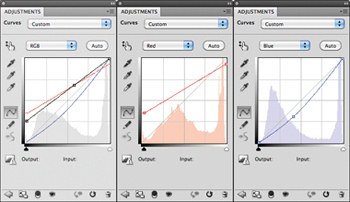
3 шаг: Идём в меню Слои>Новый корректирующий слой>Уровни (Layer>New Adjustment Layer>Levels), где задаём выходное значение для чёрного движка – 42. Смысл этого действия заключается в снижении контраста и придания картинке достаточного размытия детализации:
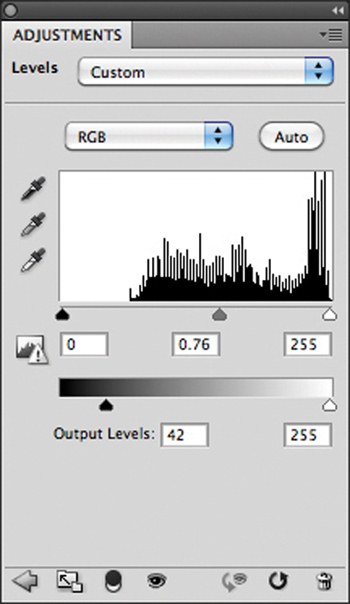
Далее, перемещаемся в меню Слои>Новый корректирующий слой>Цветовой баланс (Layer>New Adjustment Layer>Color Balance), где в средних тонах (Midtones) доведём значение для пурпурно -зеленого -8, а для теней (Shadows) значения трёх движков установим такие: +25, -2 и -11. Для света (Highlights) это будут +12, -21 и -25. Вы наверное сразу заметили, что с увеличением доли красного и пурпурного цветов, картинка приобрела более «тёплый» вид:
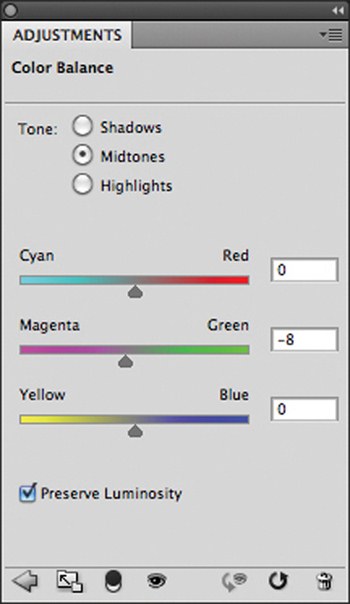
5 шаг: Но нам не нужно чтобы вся фотография имела тёплую тональность, поэтому разбавим её чуть большей контрастностью, а для этого следуем в меню Слои>Новый корректирующий слой>Цветовой тон/Насыщенность (Layer>New Adjustment Layer>Hue/Saturation), гда установим настройки, аналогично нижнему скриншоту, при этом не забываем пометить параметр Тонирование (Colorize):
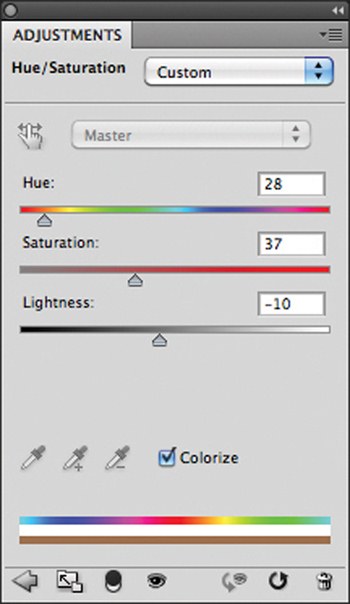
6 шаг: Благодаря предыдущему шагу, изображение обзавелось характерной для сепии тональностью. Корректирующие слои комфортны в использовании тем, что имеют в наличии маску слоя, что особенно часто используется в исправлении коррекции. Включим маску, затем выберем мягкую Кисть (Brush) чёрного цвета и начнём зарисовывать область лица девушки, а также руки, шею и мыльный пузырь. Цель этого действия — спрятать эти области изображения от влияния корректирующего слоя. В результате, они останутся полноцветными, тогда как всё остальное изображение – получит вид сепии:
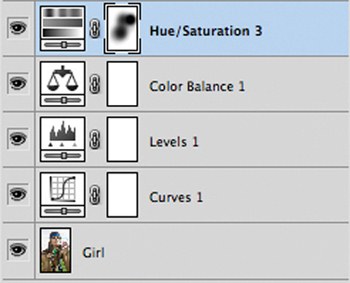
7 шаг: Выделим все слои и продублируем их в меню Слои>Дубликат слоёв (Layer>Duplicate Layers), после чего клавишами Ctrl+Shift+Alt+E создадим объединённый слой. Объединённый слой делаем активным и переходим в меню Изображение>Коррекция>Обесцветить (Image>Adjustments>Desaturate), а после этого – в меню Фильтр>Размытие>Размытие по Гауссу (Filter>Blur>Gaussian Blur), которому зададим радиус 20 пикс. Режим наложения сменим на Мягкий свет (Soft Light), а Непрозрачности (Opacity) зададим 100%:
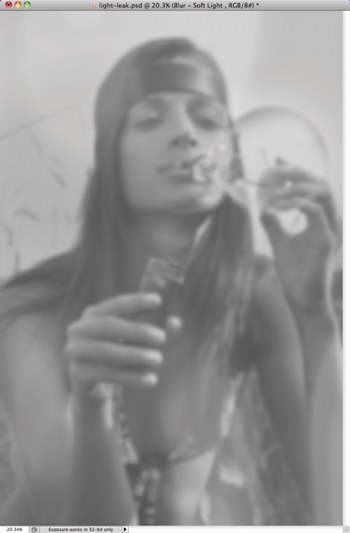
8 шаг: Ещё раз создаём объединённый слой из слоёв, полученных до 7-го шага, при этом расположим их на самом верху палитры. Активируем к нему Фильтр>Размытие>Размытие по Гауссу (Filter>Blur- Gaussian Blur) с рабочим радиусом 20 пикс. Режим наложения — Экран (Screen). После установки этих настроек, вооружаемся инструментом Ластик (Eraser Tool) и подтираем области на лице девушки, шее, руках и на мыльном пузыре:

9 шаг: Создаём очередной слой и заливаем его чёрным, после чего сменим режим наложения этого слоя на Линейный затемнитель (Linear Burn), а Непрозрачность (Opacity) ослабим до 30%.
Активируем маску слоя и мягкой кистью чёрного цвета обработаем центр картинки. Так мы получим эффект виньетки:

10 шаг: Наступила очередь создания лёгкого, цветного светового эффекта. Тут ничего сложного: вы можете применять разные цвета, отталкиваясь от цвета вашей фотографии, при этом сам процесс идентичен для всех вариантов. Сначала создаём слой, включаем мягкий инструмент Кисть (Brush) красного цвета и начниаем рисовать большие пятна:
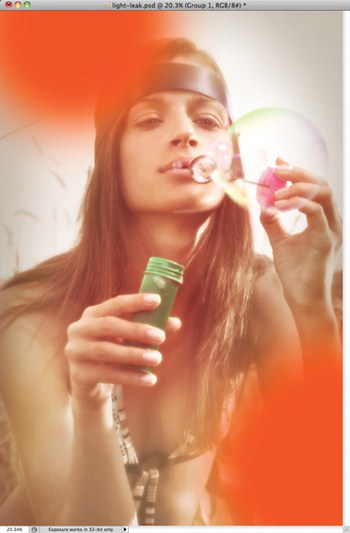
11 шаг: Ещё один слой, но размер кисти уменьшаем. Ставим пятна уже жёлтого цвета, прямо по середине красных пятен. После этого следуем в меню Фильтр>Размытие>Размытие в движении (Filter>Blur>Motion Blur), где переместим движок до упора вправо, а для угла зададим 90 градусов:

12 шаг: Сгруппируем оба слоя с пятнами (Ctr+G), выберем режим наложения для группы Экран (Screen). В итоге перед нами предстанет оригинальный светящийся эффект:

13 шаг: Алгоритм действий повторяется для создания яркой вспышки чуть выше плеча модели. Для неё аналогично, создаём два слоя с красными и жёлтыми пятнами, после чего проследуем в меню Фильтр>Размытие>Размытие в движении (Filter>Blur>Motion Blur) и применим его для слоя с жёлтыми пятнами. Сгруппируем два слоя клавишами Ctr+G и зададим режим наложения группы Экран (Screen):








Отличное фото )))) просто супер )))) Ребята, а как вы смотрите на то, чтобы делать креативные кадры под водой причем с вашей собственной ломокамеры? ) Вам нужно будет поместить ее в универсальный герметичный чехол аквапак и все - готово дело! Делайте снимки под водой на глубине до 5 метров )) А еще советую обратить внимание на мягкие боксы Ева-Марин, которые позволяют вести съемку на глубине более 10 метров )) Подробности можно узнать по телефону 371-96-98 (компания «Мобильный век») ))