"Сияние" по границам портрета
Поскольку профессиональные фотографы во главе угла ставят правильность настройки осветительной схемы для съёмочного процесса, нам ничто не мешает сымитировать некоторые свойства света на компьютере, в программе Photoshop. Это нужно сделать для того, чтобы дополнительно подчеркнуть освещение в нужных местах, что благотворно скажется на облике портретируемой персоны и расставит правильные смысловые акценты. На нижнем снимке мы видим два варианта одного и того же портрета девушки, обработанный ретушью. Согласитесь, больше всего привлекает к себе внимание лицо девушки на портрете с тёмной рамкой вокруг…


Вы можете попробовать этот приём, тем более что это совсем не сложно. Для этого:
Добавляем новый слой и устанавливаем полноэкранный режим, в котором и будем работать дальше.
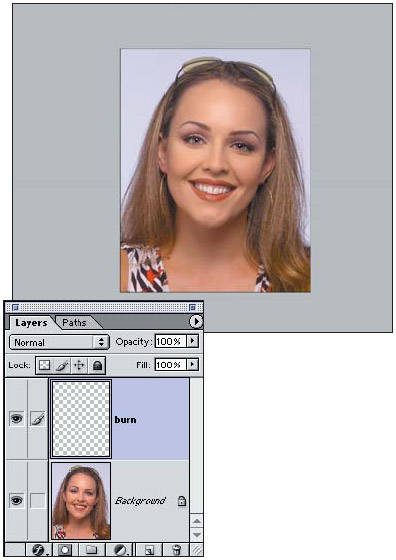
Нажав клавишу D, восстанавливаем стандартные цвета (чёрный/белый). Вооружаемся инструментом Gradient (градиент Foreground to Transparent), и уменьшаем непрозрачность до 30%:
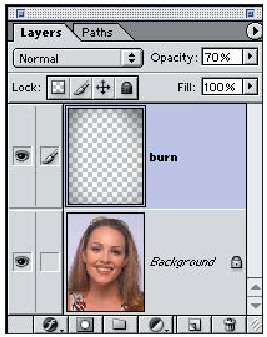
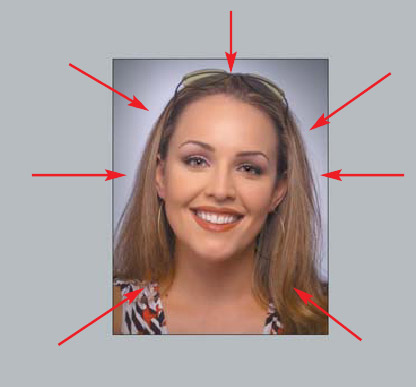
Также уменьшаем масштаб до такого уровня, чтобы можно было проводить градиентный переход за пределами картинки. Создаём несколько подобных переходов, начиная с разных краёв портрета, что позволит создать рассматриваемый в уроке эффект наиболее простым способом.
В конце, окончательно откорректируем внешний вид, отрегулировав непрозрачность слоя.





