Девушка-рептилия
Предлагаю вашему вниманию небольшой но, на мой взгляд, интересный урок в Photoshop, в котором мы научимся предавать человеческому лицу вид рептилии. Итак, приступим…

Работать будем с тремя слоями изображения:
- Тематический слой - оригинал изображения
- Кожа - текстура рептилии
- Глаз - глаз рептилии
Путём комбинирования этих слоев мы попытаемся создать реалистичное «рептильное» изображение.
Урок довольно прост и занимает не более 10 минут, самое сложное в нём — выбрать правильную тему, текстуру и объект. При желании вы можете использовать любые интересные вам текстуры, например цвет и текстуру шерсти хищников вроде леопарда, тира и т.д., грязь, змеиную кожу, в общем всё что только вам угодно.
Прошу не забывать, что следует подбирать наиболее подходящий цвет кожи, тени и перекрытия цветом, чтобы получить действительно красивый результат.
Не экономьте на качестве изображения, так как расплывчатые (pixelated) изображения выглядят не очень.



- Шаг 1: Создаём слой маски лица. Это необходимо для того, чтобы, в свою очередь, правильно разместить слой ”Глаз”. Для этого создаём маску лица таким образом, чтобы любое изображение находящееся сзади не выходило за границы глаза. Вот что для этого нужно сделать:
- При помощи инструмента polygonal lasso tool очерчиваем контур глаза, как показано на примере ниже
- С загруженным выделением следуем в ”select” и выбираем ”Inverse” (т.е. Выделение/Инверсия)
- Теперь копируем этот слой и, разместив его выше оригинального, называем «маска лица»
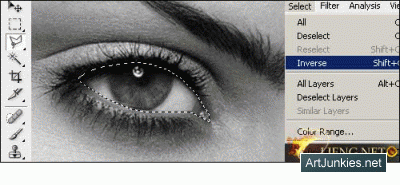
- Шаг 2: работаем с глазами. Мы уже получили слой маски с прозрачной областью глаза. В палитре слоёв включаем видимость слоя «глаз». Для этого щёлкаем по иконке «глаза» рядом со слоем. Теперь мы имеем изображение с глазом рептилии.
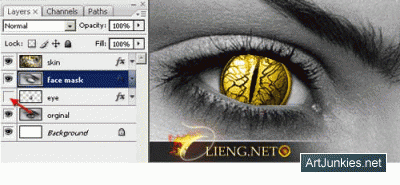
- Шаг 3: создаём тень маски лица. Результат на данном этапе выглядит грубо, сразу видно, что изображение просто вырезано и вклеено. Для исправления этого недостатка придадим слою «маска лица» тень, что сделает наше изображение более реалистичным. Для этого щёлкаем два раза в палитре слоёв на слое «маска лица» и в открывшемся окне Styles выбираем drop shadow. Настройки устанавливаем как на примере, приведённом ниже. Для тени выбираем тон сходный с предполагаемым цветом кожи (в нашем случае зелёный). Режим смешивания ”Умножение”.
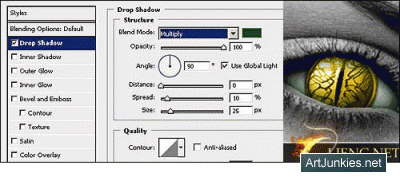
- Шаг 4: делаем рептильную кожу. Этот этап работ, пожалуй, самый интересный. Для достижения поставленной цели, необходимы следующие манипуляции:
- Включаем видимость слоя кожи и меняем режим его смешивания на ”Умножение”.
- Дважды щелкаем по слою кожи и выбрав Color Overlay, задаём зеленый цвет и режим Мягкий свет.
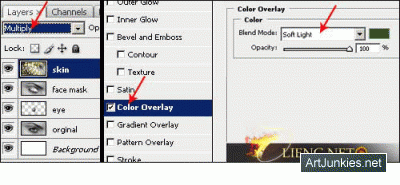
И вот так выглядит наш конечный результат:

По материалам: ArtJunkies.Net





