Практический пример фотомонтажа в Photoshop
Павел Николаев, из студии Re-touch решил поделиться опытом применения фотомонтажа. Материал достаточно интересный, поэтому он заслуживает нашей публикации. Итак, слово автору.

В этом уроке мы узнаем как можно самостоятельно сделать фотомонтаж, сменить фон и сделать изображение более реалистичным. Включаем Photoshop.
Для опытов, возьмём фотографию кухни. Исходное изображение:

- 1 шаг: Начнём с отбтравки и удаления фона. Создаём дублирующий слой, перетащив главный слой на пиктограмму создания нового слоя.
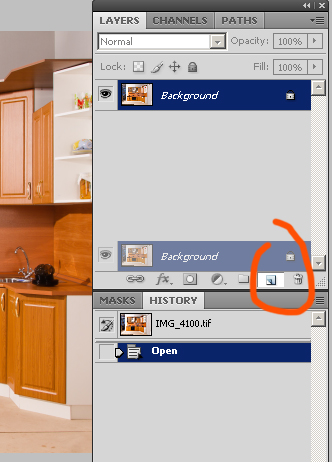
Отключаем или вообще избавляемся от главного слоя и приступаем к обтравке. Для этого подойдёт инструмент перо (pen tool). Для максимальной аккуратности, расставляем точки на значительно масштабированном изображении. Выделив кухню, следуем в Paths и не отпуская клавишу Ctrl жмём левой кнопкой мыши по картинке.
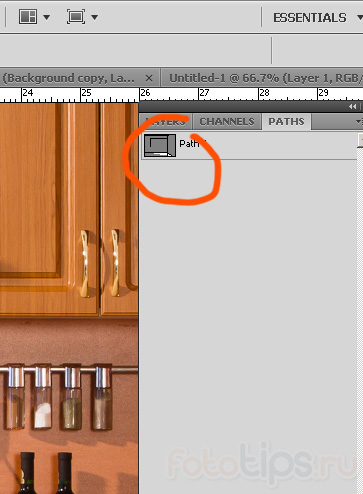
Снова возвращаемся в Layers, где на выделенной картинке создаём маску, которая спрячет ненужные участки, невидимые из-за маски. Если вдруг вы «потеряли» кухню, а не фон, жмите Shift+Ctrl+I для инвертирования выделения.

Перед дальнейшей работой по смене фона, нужно произвести ретуширование внешнего вида кухни. В первую очередь это касается продления кухнной панели за вытяжку и удлиннение трубы вытяжки.
Сделать это не сложно. Начнём с монтажа фото кухонной панели. Выделяем рамкой нужный фрагмент на свободной от теней отбласти и жмём Ctrl+C и Ctrl+V.
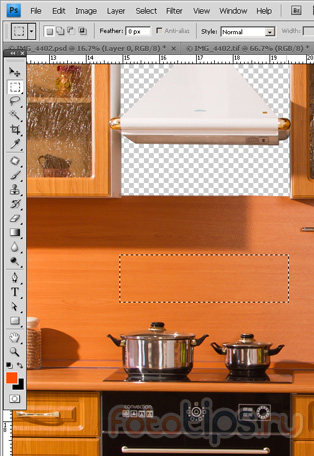
Таким образом мы получили новый слой, правда его размеров не хватает для того, чтобы закрыть нужную нам часть. Размножаем его парочкой нажатий Ctrl+J, прикладываем друг к другу полоски и объединям их в один слой (выделяем все три слоя, а затем жмём комбинацию Ctrl+E).
Называем слой как Panel и продолжаем далее. Таким же методом выделяем кусок трубы, который подставляем, но не присоединяем к кухне. Коричневая панель будет находиться под слоем обтравки кухни, тогда как слой с трубой – над слоем с кухней (во избежание путаницы, соответстветствующе назовите слои).
На данном этапе слой Panel ещё далёк от идеала.

Подключаем к делу Curves и Hue/Saturation, которыми подгоняем цвет, близкий к оригиналу. Для того чтобы Curves и Hue/Saturation воздействовали только на слой Panel, при создании корректирующих слоёв не отпускаем Alt и в появившемся окошке ставим галочку возле надписи Use previous layer to create clipping mask.
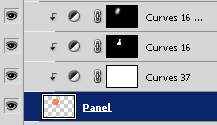
- 2 шаг: Смена фона. Следующий этап – создание красивого фона. В новом слое, который должен быть только сверху, создаём геометрию пространства. Есть несколько методов провести несколько параллельных и перпендикулярных полос, но я использую в подобных случаях Перо.
Результат:

Приступаем к стенам. У меня имелся кусок стены подходящих размеров, годный для монтажа. Я перенёс его на рабочее фото и продолжил дальнейшие манипуляции, а именно, переименовав слой, активируем трансформацию клавишами Ctrl+T (free transform), правой клавишей мышки на рамке, выбираем distort и тянем стену за уголки, подстраивая её к углам помещения и границам с потолком и полом. Аналогично вставляем вторую стену, при этом для каждой стены лучше создать отдельную папку.
Далее последуют дополнительные корректирующие слои для каждого элемента нашего произвольного «кухонного» коллажа, поэтому не спешим вставлять потолок и пол, а до конца разберёмся со стенами.
С каждой стеной работаем по отдельности. К слою со стеной мы подключаем корректирующий слой Curves, немного поднимаем общую кривую, заодно активируем градиент. Во избежание однотонного и скучного облика стены, приложим ещё пару-тройку пятен и градиентов в кривых.
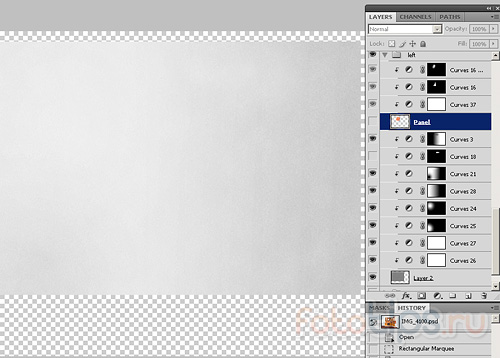
Вторую стену формируем аналогично. А вот для монтажа пола у меня уже был запасе шаблон. Кстати, и вы можете быстро собрать «паркет» или «ламинат» из одного квадратика, обычными комбинациями клавиш Ctrl+C и Ctrl+V.
Получив готовый пол, вставляем его в фотографию, задействовав опции Free transform и distort.
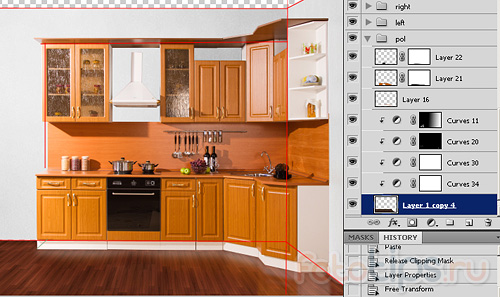
На этом этапе мы также подключим кривые и градиенты, больше никаких особенных инструментов не потребуется.
Фотомонтаж потолка вообще плёвое дело. Лично я поступил так: на новом слое обрисовал пером границы со стенами, после чего залил светло-серым цветом. Потом, в Curves создал тёмный градиент, которым залил угол. Потолок практически готов.

- 3 шаг: Создаём плинтуса и тени
Далее предстоит самая интересная часть фотоморнтажа – создание теней, которые должны сделать общую картинку более реалистичной.
Перед непосредственно самой работой с тенями, мысленно представляем, откуда должен исходить свет на кухню, после чего начинаем рисовать. Поскольку тени разные, я рисовал их различными способами, но всегда с помощью Curves и маски, с которыми удобно менять форму теней и их интенсивность
Первую тень мы разместим над кухней в углу. Примерно представив как она должна выглядеть, рисуем на новом слое треугольником, заливаем чёрным и обрабатываем Gaussian blur с размытием подходящего размера и интенсивностью в опции Opacity. Если потребуется, дополнительно проводим по тени кистью с мягкими краями, чтобы убрать ненужное.

Создаём новые слои в кривых практически для каждой тени, поскольку пнтенсивность может отличаться. Не забываем добавить тени для трубы от вытяжки и многослойные тени для этой сложно йобласти изображения.
Далее обращаем внимание на отражения на полу, по насыщенности которых можно судить о том, насколько чистый и «глянцевый» пол настелен в кухне. В таких случаях я иногда прибегаю к такому же приёму, что и с тенями: на новом слое рисую полосу необходимого формата и цвета, а затем вооружившись Blur, превращаю её в мягкое, чуть заметное облако. Или же просто дублирую основное изображение, инструментом Free transform переворачиваю его, регулирую форму, интенсивность и т.д. Всё, реалистичное отражение готово.

- 4 шаг: Ну а напоследок, ещё один штришок – плинтусы.
Плинтусы можно нарисовать самим, но можно и найти подходящую полосу, растянув её до требуемых размеров. Лично я воспользовался готовым плинтусом, которому лишь придал нужную направленность с помощью Free transform, также приложил маску и градиент, поскольку плинтусы должны также выглядеть максимально реалистичными (в маске обтравки фотографии инструментом Ластик с твёрдыми границами и парочкой движений повторяю рисунок плинтуса.

Думаю, что с точки зрения профессиональной ретуши у нас получилась достаточно правдоподобное изображение.







Отличный урок, в свое время помог мне на работе. Пришел заказ на детскую стенку с кроватью и рабочим местом. Жду очередных уроков на эту тематику. Спасибо автору.
Да,отлично.Это наверно для опытных очень легко.Кто первый раз думаю будет по сложнее,но спасибо что есть такие уроки и правда спасают когда надо.
хороший урок ,можно посмотреть как выглядит та или иная мебель прямо у тебя в комнате ,и только потом покупать. очень полезно
Фотомонтаж никогда не помешает!