Восстанавливаем старые фотографии
Пожалуй, у многих из нас в семейных архивах есть множество стареньких, выцветших, поврежденных временем и шаловливыми ручками детей, но, тем не менее, дорогих сердцу фотографий. В нашем последующем уроке мы научимся за 5 — 10 минут восстановить дорогой владельцу момент жизни, оставшийся в форме фотокарточки.
Исходя из внешнего вида фото, мы будем подбирать инструменты для улучшения его внешнего вида.

Основой основ процесса есть СКАНИРОВАНИЕ ФОТОГРАФИИ.
Несмотря на то, что в большинстве черно—белых фото как таков цвет не присутствует, све же их лутше сканировать «цветном» режиме (RGB), т.к. сканируя в режиме «оттенки серого», есть риск получить шумный и менее качественный результат, роботать с каким будет на порядок сложнее. Касательно разрешения, то в описуемом примере хватило 300 dpi.


Дальше НАСТРАИВАЕМ УРОВНИ (Levels).
Применяя сочетание клавиш CTRL-L можно быстро вызывать диалоговое меню Levels (уровни).
В большинстве случаев контраст и динамический диапазон старых фото небольшой, то есть нет полностью белых или полностью черных областей, все не интересно—мутно—серое. Вот именно это и исправим с помощью Levels. Для этого ползунки белой и черной точки следует передвинуть к тем точкам где гистограмма отображает начало областей с темными и светлыми пикселями
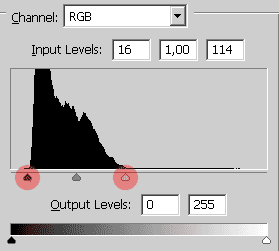
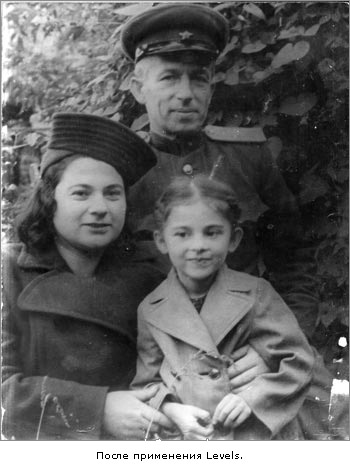
Теперь УДАЛЯЕМ ЦАРАПИНЫ И КОРРЕКТИРУЕМ ПОВРЕЖДЕННЫЕ ОБЛАСТИ.
При помощи фильтра Dust & Scratches (Filter-Noise-Dust & Scratches) глобально удаляем мелкие царапины и повреждения. Настройки фильтра зависят от характера используемого фото, но в основном стоит сначала выбрать минимально возможный радиус (Radius),— большая часть царапин удалится, затем, чтобы сохранить максимум деталей, подобрать порог (Threshold). Участки, где фото повреждено серезно корректируем инструментами Patch и Healing Brush

Следующий этап это УЛУЧШЕНИЕ ЧЕТКОСТИ ИЗОБРАЖЕНИЯ.
Здесь поможет «нерезкая маска» (Unsharp Mask) (о применении читайте в разделе Улучшение четкости фотографий). На подопытном фото этот инструмент применялся дважды:
Первый раз — для того, чтобы улучшить общий контраст фото (вернули ощущение солнечного дня, которое исчезло из—за выцветания фотобумаги). Маленькая «мощность», большой радиус (Amount 10%, Radius 60, Threshold 0).
Второй раз - чтобы улучшить локальный контраст, собственно четкость. Маленький радиус и большая по сравнению с первым разом «мощность» (Amount 40%, Radius 1.6, Threshold 0).

Дальше, с помощью Shadow/Hightlight, ДОПОЛНИТЕЛЬНО ОБРАБАТЫВАЕМ ТЕМНЫЕ И СВЕТЛЫЕ ОБЛАСТИ.
Этот инструмент очень удобен для быстрой проявки темных областей изображения. Единственное предостережение, — подбирайте основные настройки (Shadows Amount, Radius и Tonal Width) так, чтобы не потерять в детализации, не убить контраст сделав изображение «плоским».

И под конец ДОБАВИМ НЕМНОГО ЦВЕТА.
Hue/Saturation, — вот тот инструмент, который дает возможность делать фото интереснее, подчеркивая его ценность для истории и лично вас (быстрый вызов сочетанием клавиш CTRL-U). Для этого галочкой отмечаем Colorize и устанавливаем Hue 40 и Saturation 10.

Этот урок описывает быстрый но, увы, не идеальный способ улучшения фото.
- для простоты изложения мы не использовали слои;
- для действительно качественного результата многие области нуждаются в дополнительной обработке;
- инструменты типа Dust&Scrathes следует применять осторожно, т.к. в ряде случаев они деструктивно повлияли на изображение;
- для коррекции темных и светлых областей более эффективно было бы использовать кривые (Curves).
Да, недостатки есть, но даже при их наличии, полученый вами результат приятно удивит и вас и ваших друзей, Не бойтесь пробовать новое, оно не так страшно как кажется. Приятного времяпрепровождения с мастером Photoshop и красочных вам результатов!!!






интересно,вспомнить. темные участки на фото я в основном исправляю масками. спсб за урок