Предпечатная подготовка большой фотографии
Нужен ли мне дорогой фотоаппарат, чтобы напечатать файл с большой фотографией? Как создать настенное фото с помощью цифромыльницы? Как подготовить выбранный файл к печати? Сейчас вы это узнаете.
Если вы думаете что обладая цифровой камерой младших моделей, полученные снимки годятся лишь для посылки электронной почтой или распечатки в формате В5, то это неправильные выводы.
Практика свидетельствует, что для печати вполне хватает разрешения 150-200 dpi. Это во-первых, а во-вторых для разглядывания фотоснимка важную роль играет не линейный, а угловой размер объекта.
И в самом деле, фотографии формата 10х15 мы как правило рассматриваем на расстоянии порядка 35 см, 15х20 уже с 45 см, а держа в руках снимки размером 30х40 мы рассматриваем на расстоянии 50-55 см, тогда как висящие на стене – с 70-80 см и больше. Это значит, что для восприятия фотографий комфортным является расстояние восприятие, равное примерно 1,5-2 диагоналям снимка.
Но значит ли это, что имея 2 Мп снимок, можно напечатать постер. И да, и нет. В этом случае играют роль такие факторы, как цветовой и яркостный диапазоны, шумы матрицы, детализация и т.д. Ведь если при ближайшем рассмотрении постера, зритель увидет не детали а артефакты, то это только испортит впечатление от снимка.
Для распечатки бытового фото в формате А4 или А3, то любой 3 Мп фотоаппарат справится с этой задачей. Но просто так увеличить картинку нельзя, поскольку дополнительно потребуются алгоритмы выделения деталей, сглаживания и минимизации шумов.
Эти и множество других манипуляций можно произвести с помощью плагинов программы Фотошоп, но мы рассмотрим другую программу — Neat Image, позволяющую удалять шумы и плагин Genuine Fractals, который позволяет перевести картинку в большой размер.
Итак, попробуем решить простую задачку. Имеется некоторый исходный снимок:

Он создан камерой Casio QV-3500, отличной рабочей лошадкой 5-летней давности. После регулирования яркости, контраста, тени и свет, как правило появляются матричные шумы, примерно такие:
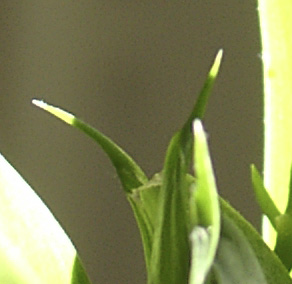
Естественно, ой как не хочется печатать их на бумагу. Но мы попробуем от них избавиться…
Открываем Neat Image. Интерфейс программы довольно простой, он представлен 4 закладками, соответствующие к определённым этапам очистки изображения от шумов.
Первая закладка открывает необходимый файл и выдёт нам его параметры.
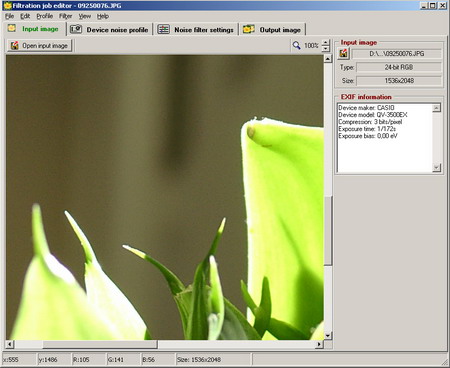
Далее щёлкаем по второй закладке
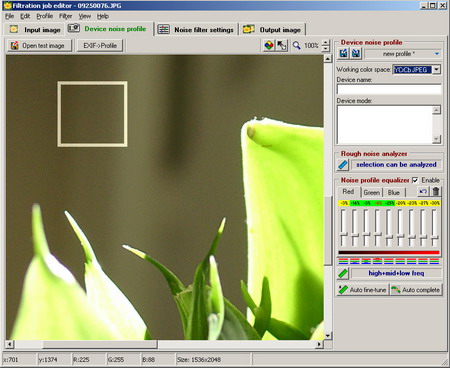
На этом этапе программа сама определяет характер шума, который ей нужно побороть. Для этого выделяем область для анализа шумов. О подходящем для анализе участке изображения будет свидетельствовать рамка выделения, которая сменит свой цвет с красного на синий, а позже – на нейтральный.
Клавишей Rough noise analyzer выполняем предварительный анализ шумов, а затем не сильно заморачиваясь нажимаем Auto fine-tune, и переходим к последней вкладке, минуя третью. Автоматическая коррекция часто выдаёт неплохие результаты.
Но давайте подробнее остановимся на некоторых свойствах программы.
Вторая вкладка имеет эквалайзер, позволяющий подобрать оптимальный уролвень подавления шумов по каналам RGB. Надпись high+mid+low freq означает размерность шумов, согласно линейным размерам, от маленьких пятнышек до больших пятен.
Далее, можно переходить к третьей закладке.
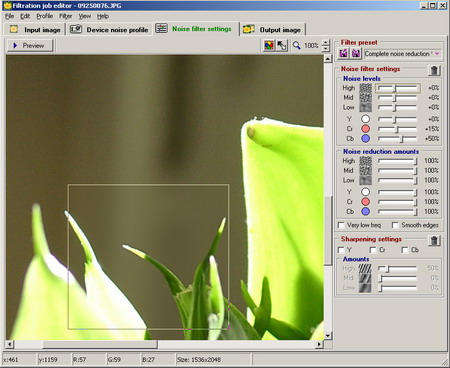
Здесь можно настроить фильтр или установить режим фильтрации как для одного кадра, так и серии снимков снятых в одинаковых словиях.
Теперь можно переходить к последней закладке.
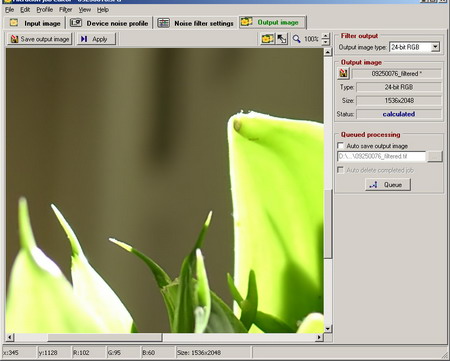
… в которой сохраняем файл. Тут можно задать необходимые параметры сохранения, которые могут пригодиться в дальнейшей пакетной обработке, если она понадобится.
Теперь нам осталось сравнить исходник с конечным изображением.
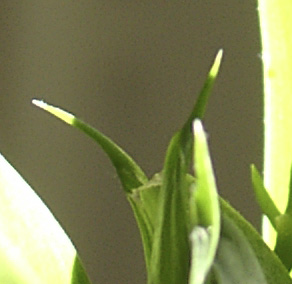
Фрагмент снимка до удаления шумов

Фрагмент снимка после удаления шумов
Разница есть, правда?
Далее – картинку увеличиваем, в прцессе чего следим что детализация не скрылась за возникшими артефактами.
Для этого используем плагин к Фотошопу — Genuine Fractals, алгоритмы которого построены на фрактальных технологиях, т.е. минифракталы заполняют собой воссозданные пиксели при интерполяции изображения.
После установки плагина, список форматов пополнится ещё одним расширением — .stn
Сохраняем в него файл, выбранный для печати:
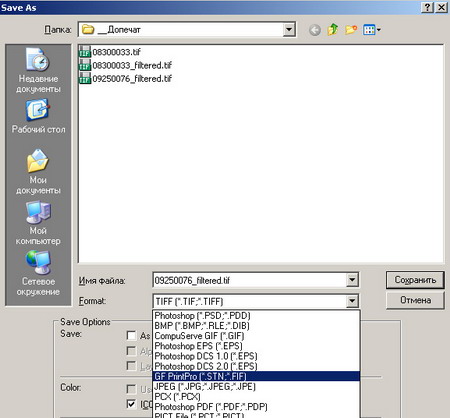
В появившемся окошке выбираем вариант сохранения – «Без потерь» или «Визуально без потерь». Выбираем второй вариант, который позволит сохранить мелкую детализацию без увеличения размера файла.
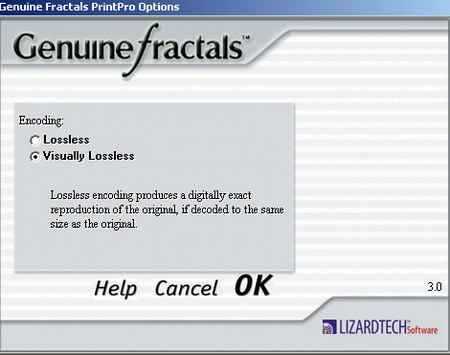
Далее программа предложит закрыть файл, и снова открыть его, но уже в формате .stn.
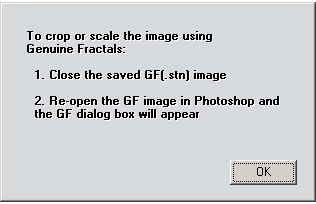
После открытия, появляется главное окно плагина, где задаём параметры печати 00 физический размер отпечатка и разрешение.
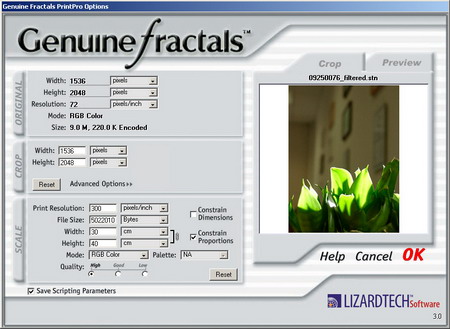
Подтверждаем ОК, и после это – либо пускаем на печать, либо сохраняем в .tif и относим на печать в студию. Конечно, размер .tif файла довольно великоват, но поверьте – он стоит того.
Что имеем в итоге?
Давайте сравним два снимка после редактирования путём обычного увеличения и после вмешательства Genuine Fractals.

Фрагмент снимка, созданного с помощью плагина Genuine Fractals PrintPro.

Фрагмент снимка, полученного путём увеличения
Сразу бросаются в глаза гладкие линии границ и отсутствие искажений-артефактов. Снимок увеличенный с помощью Genuine Fractals PrintPro выглядит более аккуратным.




Во сколько раз было увеличено изображение?
Сдаётся мне, что автору надо пользоваться фотошопом для увеличения потренироваться, и результаты «оригинальных фракталов» уже не будут такими поразительными.