Стиль Andrzej Dragan
Талантливый фотограф Andrzej Dragan (Польша) известен мрачностью и готичностью своих работ. В нашем уроке, мы попопробуем воспроизвести его стиль. Но сразу оговоримся, нижеприведённая методика не представляет собой обязательный набор шагов. Качество картинки не очень хорошее, поскольку вырезано из видеофайла.
Открываем исходное изображение, и создаём копию эксперементального образца — Layer-New-Layer via copy:
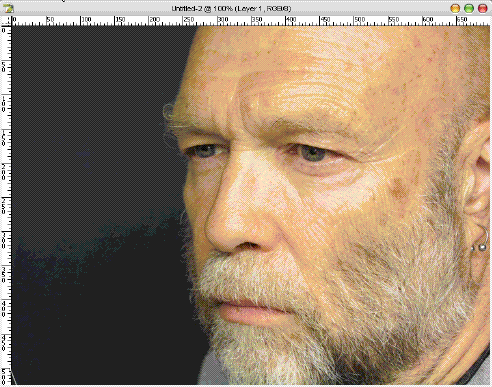
Далее, создаём новый и пустой слой через команды Layer-New-Layer, после чего заходим Select-Color range, жмём на чёрный воротник пипеткой для получения негатива:
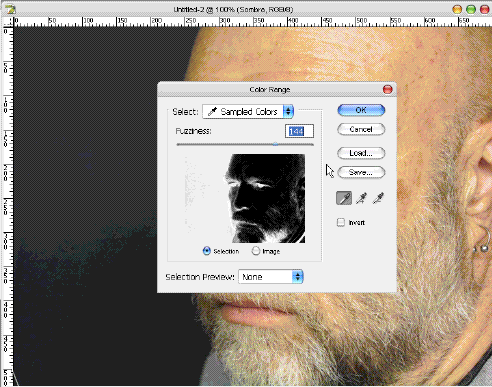
Подтверждаем действие ОК и видим такое выделение:
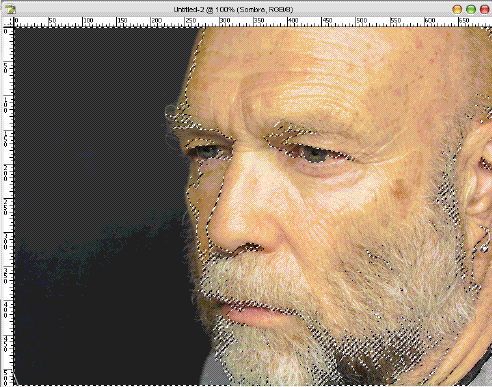
Цветом 353010 заливаем пустой слой в областях выделения, а для этого заходим в Edit-Fill-Color:
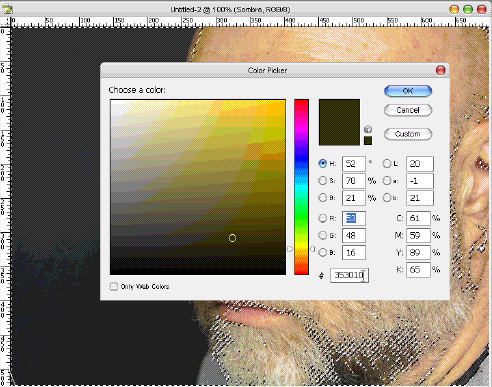
Режим наложения данного слоя меняем на Multiply и, сочетая клавиши Cntl+D, снимаем выделение. Необходимо его сделать более тёмным и насыщенным и для этого используем Image-Adjustments-Levels:
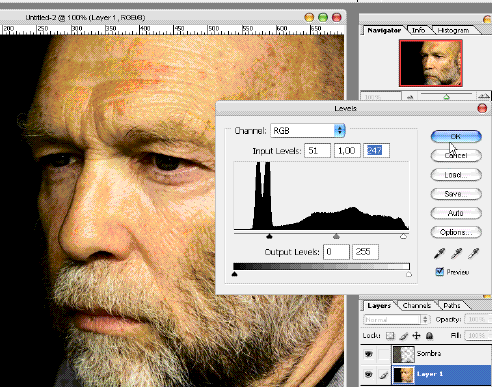
Затем Image-Adjustments-Curves:
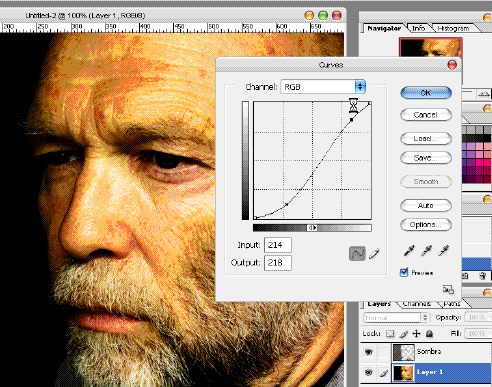
Наступает череда корректировки лишнего цвета в меню Image-Adjustments-Hue/Saturaton:
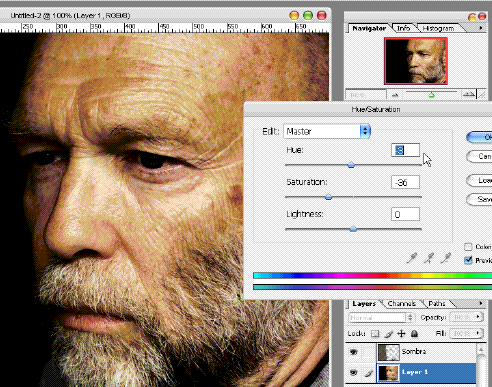
Обязательно уделяем внимание резкости, не без помощи Filter-Sharpen-Unsharp Mask:
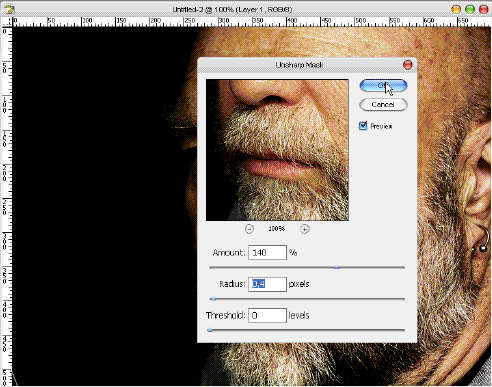
Добавляем жёлтые тона через Image-Adjustments-Variations, где сначала регулируем More Yellow, а затем – Darker:
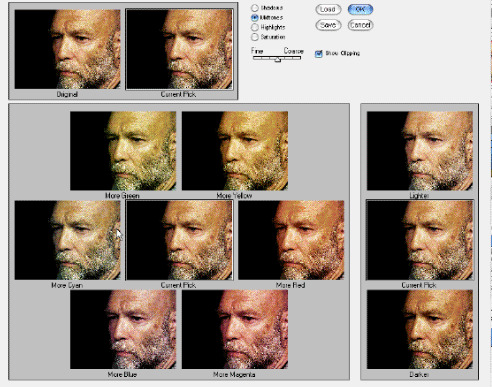
Теперь убираем лишнюю желтизну с Image-Adjustments-Hue/Saturaton:
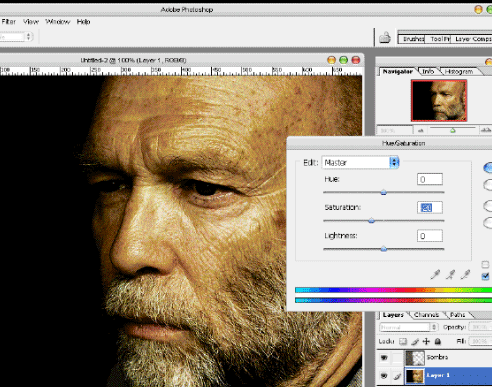
Если этого мало, корректируем уровни Image-Adjustments-Levels:
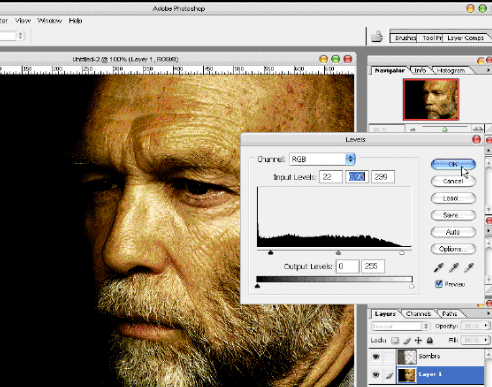
Инструментом Burn Tool добавляем тени Shadows морщинам, изгибам лица, бровям, родимым пятнам и просто пятнам до нужного вам уровня, после этого с инструментом Sharpen Tool и в режиме Normal оптимизируем резкость носу, губам, бровям и заметным морщинам:
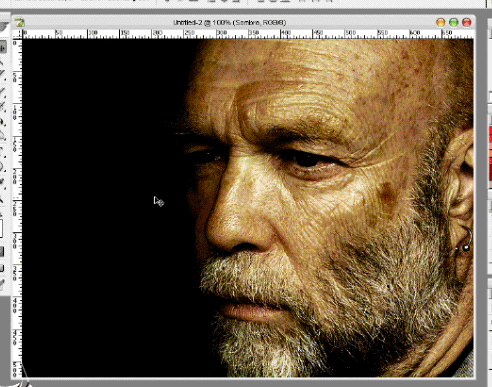
С лицом мы разобрались, теперь настал черёд глаз. Возвращаемся к нетронутому изображению с лицом. Инструментом Elliptical Marquee Toоll выделяем глаза и создаём для них новый слой через меню Layer-New-Layer via copy, после чего перемещаем его поверх всех:
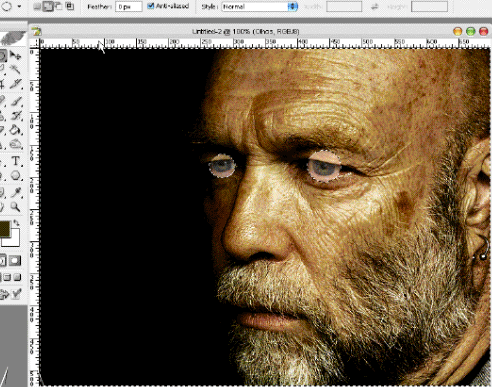
Инструментом Eraser Tool удаляем мешающие детали:
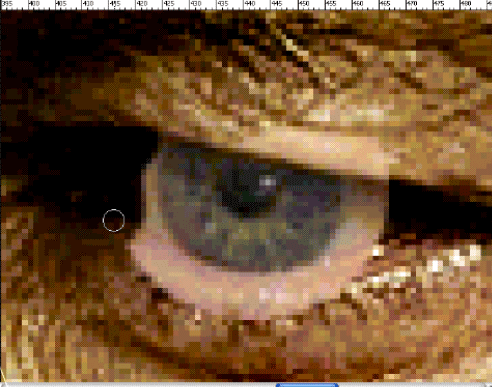
Затем наделяем глаза некоторой живостью, прибегнув к корректировке уровней Image-Adjustments-Levels. Добавляем необходимый оттенок Image-Adjustments-Hue/Saturaton и не забываем про меню Image-Adjustments-Brightness/Contrast.
В итоге, выходит примерно такое:
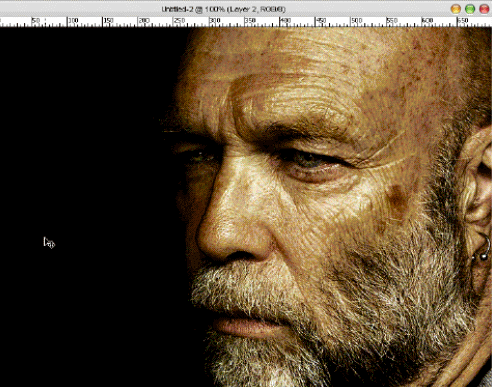
По материалам http://demiart.ru/





