Чёрно-белый формат
Несмотря на свою 150-летнюю историю, даже с приходом цифровой техники, чёрно-белая фотография до сих пор не потеряла свою актуальность. Приход новой эры, наоборот, ускорил процессы обработки изображений, на что в аналоговой фотографии отводилось много времени и десятки различных промежуточных действий. В нашей статье, мы рассмотрим способы преобразования цветных снимков в чёрно-белые изображения.

Съёмка и подготовка к редактированию
Многие камеры позволяют преобразовывать цветные фотографии в чёрно-белые изображения, зачастую с дополнительными настройками и тонированием, но для достижения более оптимального результата рекомендуется преобразовывать изображение в чёрно-белый вид на ПК.
Практически все RAW-конвертеры хорошо справляются с этим, но если вы предпочитаете работать в Photoshop, используйте конвертер только для конвертирования RAW-снимков в 16-битный формат с небольшой контрастностью, что позволит получить в дальнейшем множество градаций яркостей, а сам 16-битный формат удержит в гистограмме тона.
Иногда, можно попробовать сделать серию фотографий с различной экспозицией с последующим переводом его в HDRI, провести тональную компрессию и лишь после этого перевести картинку в чёрно-белый вид. Такой сценарий удобно использовать в программе Photomatix.

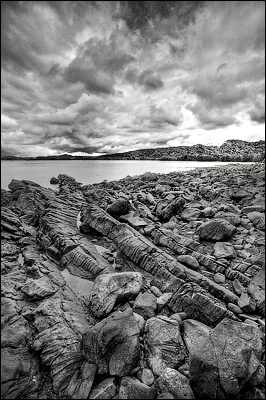
Для изменения баланса светлых и тёмных участков хорошо зарекомендовал себя инструмент Shadow/Highlight, но работая с цветным изображением его нужно использовать осторожно, другое дело, с ним проще работать в чёрно-белом изображении, особенно с видами архитектуры. Используйте Shadow/Highlight больше для изменения контрастности.


Перевод в чёрно-белое изображение
В качестве примера возьмём такое изображение. В среднем ряду мы видим цвета в чистом виде, выше – квадраты с меньшей насыщенностью в HSB-модели, в самом нижнем ряду — уменьшаемая яркость цветов HSB-модели.
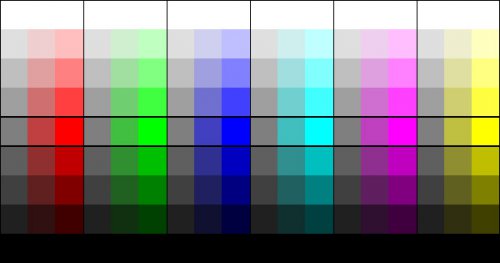
Black/White
Black/White – самый простой и понятный метод перевода цвета в чёрно-белый вид, который в большинстве случаев гарантирует оптимальный результат. Он доступен в версии Photoshop CS3, но ниже мы расскажем о похожем способе, который могут попробовать пользователи предыдущих версий.
Диалоговое окно Black/White позволяет определить яркость цветных тонов, но если вы не уверены в оттенке, просто кликните по участку фотографии, не закрывая окно Black/White. Оттенок будет меняться в зависимости от движения курсора в диалоговом окне по горизонтали.
Несмотря на то, что Black/White похож на Channel Mixer, его принцип действия совсем другой – любые действия в окне Channel Mixer влияют на всю картину, тогда как с Black/White – лишь на конкретные цветовые оттенки.

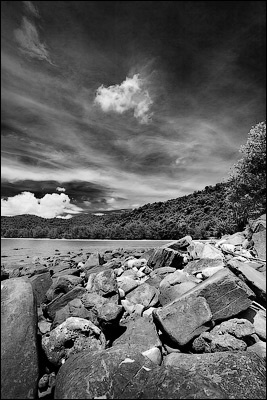
Channel Mixer
До появления Photoshop CS3 это был лучший способ перевода цветного изображения в чёрно-белое, но и сейчас он может быть полезным во многих ситуациях, поскольку в каналах уже имеется чёрно-белое изображение, и при некотором опыте, можно заранее представить себе как будет выглядеть картинка после комбинирования нескольких каналов.
Для начала проанализируйте все три канала и решите, насколько конкретный канал позволит получить нужный результат, после чего, и отметив опцию Monochrome в окошке Channel Mixer, вы можете регулировать процентное содержание информации в выбранных каналах.
Если эффекта фильтра недостаточно, можно добавить новый корректирующий слой Hue/Saturation сразу под слоем Channel Mixer и увеличить насыщенность всей картинки или конкретных цветов.
Для получения оптимальных результатов сумма всех каналов должна находиться в пределах 100%, при этом оптиммальное соотношение должно быть таким — 30/60/10.
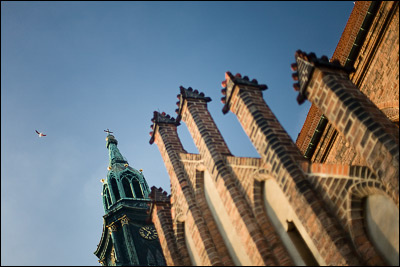

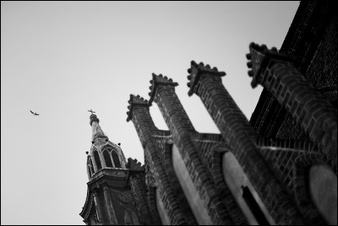
Исходная и результаты применения Channel Mixer с параметрами 80/20/0 и -20/-30/150
Calculations
Этот способ является логическим продолжением редактирования каналов с Channel Mixer, при этом диалоговое окно даёт возможность вычислить итог наложения каналов друг на друга с разными режимами перекрытия. Через диалог Image—Calculation, можно установить исходные каналы и режим перекрытия.
Этот способ поддерживает работу лишь с двумя каналами, но более интересной обещает стать работа со всеми тремя каналами, и для этого перейдите в список каналов, где выбирайте Split Channels. Вы получите три картинки в режиме Grayscale: R, G, B. Скопировав все три картинки в один файл как слои, можно пробовать различные режимы перекрытия и прозрачности, при необходимости добавляя маски. Этот метод будет работать если изображение состоит из одного базового слоя Background. Если ваша ситуация выглядит иначе, вы должны сложить все три слоя (Ctrl+Shift+E) в один базовый слой через Layer—New—Background from Layer.
Gradient Map
Для начала установите цвета на белый и чёрный (клавиша D), и создайте корректирующий слой Gradient Map, после чего выберете градиент Foreground to Background. Судя по результатам, этот метод базируется на 30% информации красного канала, 60% зелёного и 10% — синего канала.
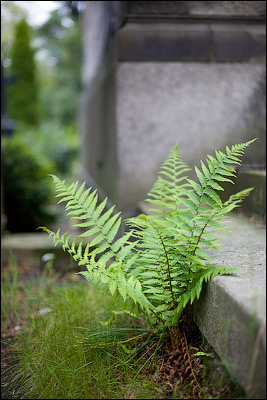
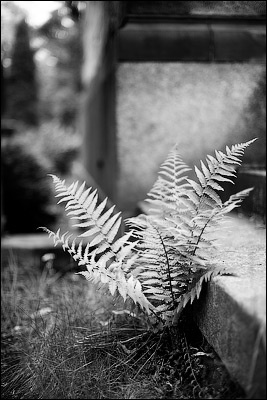
Как вариант этого способа, можно использовать зонный градиент, т.е. имитацию работы с зонами яркости, который имеется в арсенале программе Lightzone.



Исходный чёрно-белый снимок и итог применения зонного гардиента с разными параметрами.
Сдвиг цветового оттенка
Пожалуй, самый продвинутый метод перевода изображения в чёрно-белый вид, но в связи с тем, что он базируется на слое Hue/Saturation, которому безразличны цветовые оттенки, он более интересен как оригинальный эксперимент, чем практическое орудие.
Создайте два корректирующих слоя Hue/Saturation, при этоим режим перекрытия нижнего слоя измените на Color, а верхнему измените насыщенность на –100. После этого, изменяя значения Hue в нижнем слое, можно менять яркость разных световых оттенков изображения
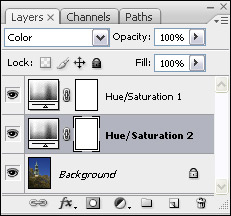
По материалам: prophotos.ru





