Компьютерная косметология
Не секрет, что модели с обложек глянцевых изданий, не такие совершенные как нам это преподносят. В большинстве случаев, к природной красоте модели добавляют свои пять копеек фотографы. Грамотно произведённое ретуширование творит настоящие чудеса, при этом даже из средненького портрета можно получить великолепную обложку для глянцевого журнала. В нашем уроке мы приоткроем тайну компьютерной косметологии, и расскажем как можно создать гламурную фотографию.
Открываем необходимое изображение через меню File – Open (или ctrl+o):

Создаём дублирующий слой (Layer – Duplicate Layer) и удаляем прежний слой задействовав кнопку Delete Layer в окне со слоями, после этого улучшим яркость Image – Adjustments – Levels (или ctrl+L):
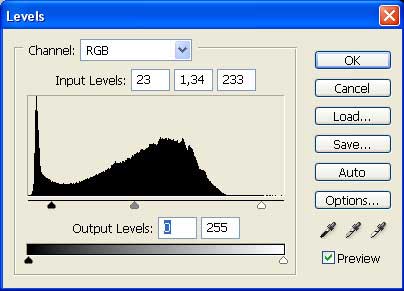
Далее, применим:
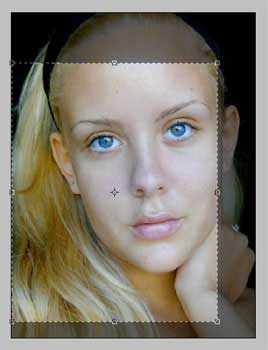
… и устраним дефекты кожи кожи:

Активируем Filter – Liquefy (или shift+ctrl+x) и включим Turbulence Tool:
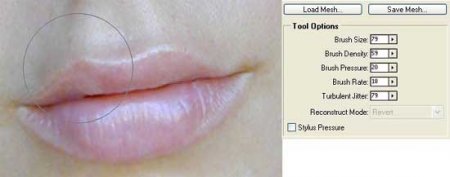
Немного приподнимем бровь:

Нос сделаем потоньше:
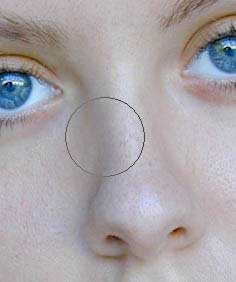
Используя кисти разных размеров, немного сузим лицо:

Используя Edit – Free Transform (или ctrl+t) немного уменьшим изображение по вертикали:

Применим инструмент Polygonal Lasso для выделения лица с отступом от краёв, после чего изменим настройки инструмента и снимем выделение с губ, ноздрей и глаз:
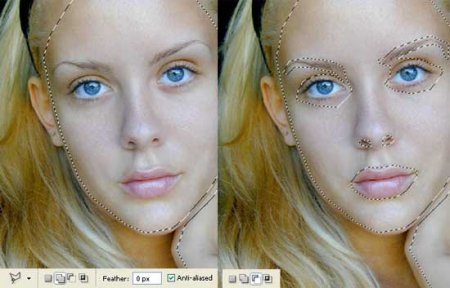
Скопируем выделение с Edit – Copy (или ctrl+c) и вставим копию в новый слой Edit – Paste (или ctrl+v). Активируем Filter – Blur – Gaussian Blur с такими параметрами:
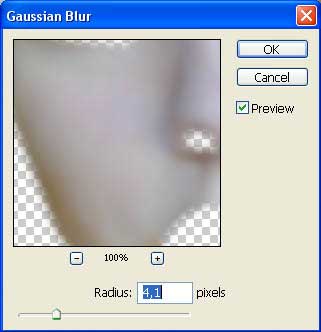
Снизим прозрачность до 69%:

Объединим слой с предыдущим через меню Layer – Merge Down (или ctrl+e) и избавимся от визуальной жёсткости шеи и волос, сильно бросающейся в глаза — Image – Adjustments – Selective Color:
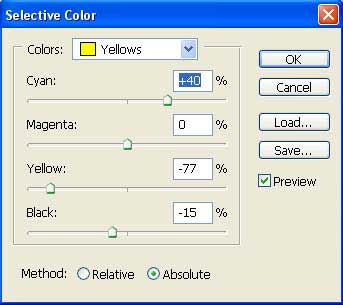
Поменяем цвет изображения, задействовав Image – Adjustments – Curves (или ctrl+m):
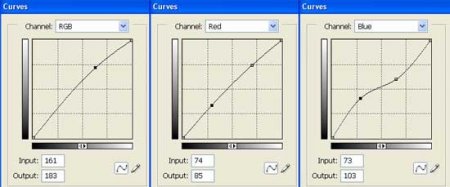
Также поменяем цвет глаз и для этого слоя применим Brush Tool:

И к нему же — Gaussian Blur:
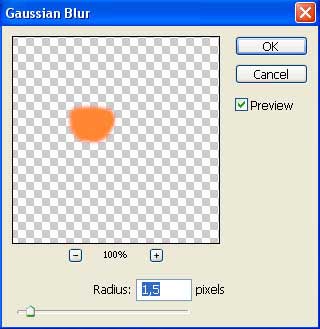
Поменяем тип слоя на Soft Light и снизим прозрачность до 70%:

На созданном новом слое нарисуем губы и применим к нему инструмент Gaussian Blur:

Поменяем тип слоя на Soft Light и снизим прозрачность до 60%:

Теперь берём инструмент Eyedropper Tool и щёлкаем по самому темному месту ресниц, после чего, при помощи Brush Tool выделяем глаза на новом слое:
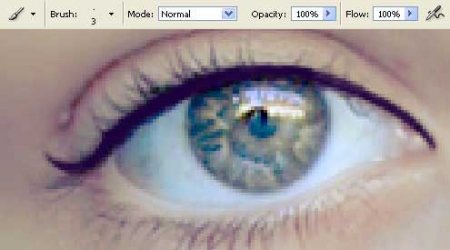
Тип слоя сменим на Soft Light:
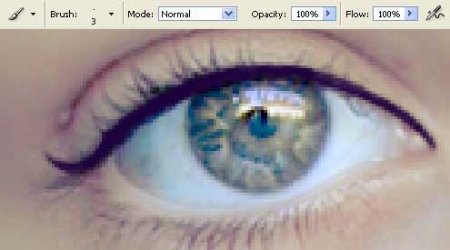
Теперь на нём необходимо нарисовать тени:

Применим Gaussian Blur:
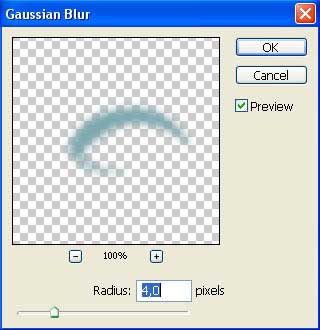
Тип слоя поменяем на Color Burn:

Появилась возможность увидеть, что цвет слоя с нарисованными губами нужно изменить. Для этих действий выберем этот слой, после чего применим действия Image – Adjustments – Hue/Saturation (или ctrl+u):
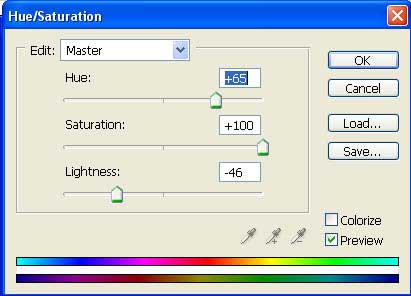
Установим прозрачность 73%:

На новом слое создаём нечто вроде этого:

Применим к нему инструмент Gaussian Blur:
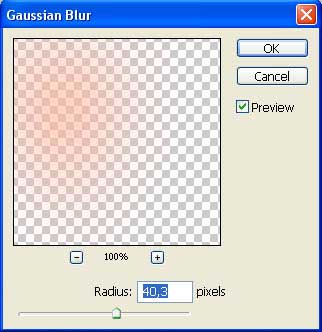
Применив Eraser Tool удалим части, выступающие за границы лица. Тип слоя сменим на Linear Burn, а позрачность слоя уменьшим до 42%:
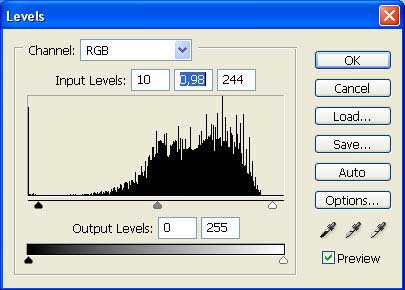
Объединим все слои через Layer – Merge Visible (или shift+ctrl+e) и перейдем в меню Image – Adjustments – Levels (или ctrl+L). В открывшемся окошке установим такие параметры:

Этот слой продублируем:

К полученному дублю применим инструмент Gaussian Blur и сменим тип слоя на Soft Light. Прозрачность копии снизим до 50%.
По материалам: photoshop-lessons.ru






Заказать недорого натяжной потолок от Акрос Комфорт в Ирпене тут