Улучшаем кожу с Photoshop
В нашем уроке мы опишем несложную последовательность действий, которая поможет красиво отретушировать кожу человека на фотографии.

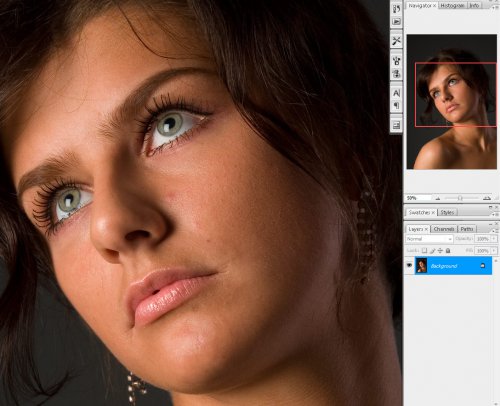
Прежде чем начать улучшать кожу, делая её равномерной, гладкой и чистой, следует избавиться от мелких изъянов, вроде прыщиков, морщин или веснушек и помогут нам в этом такие средства:
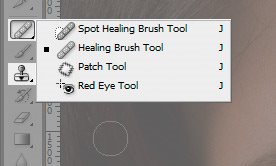
Добившись, на ваш взгляд, оптимальных результатов при очистке кожи, создайте копию слоя Background и воздействуйте на него фильтром Gaussian Blur, предварительно выбрав его оптимальный радиус. После этого уровень прозрачности слоя Opacity доведите до 50%.
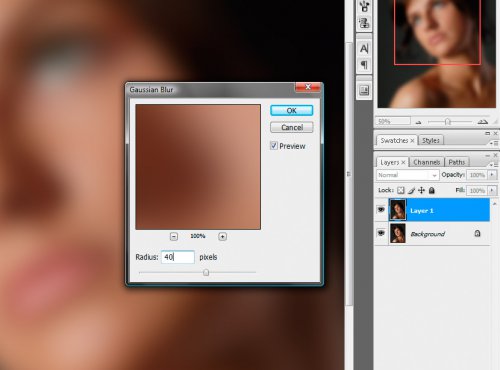
Теперь настал черёд создания маски к вашему слою, которая активируется нажатием на соответствующий значок:
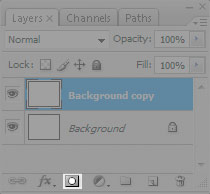
Далее, инвертируем её, следуя диалогу Image>Adjustments>Invert (Ctrl + I):
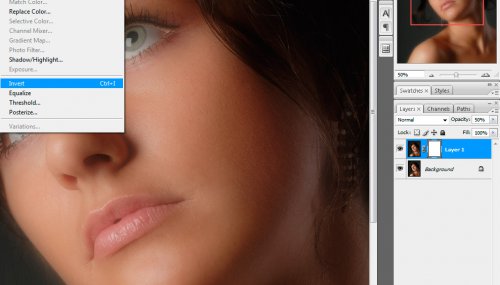
Вооружившись кистью белого цвета, водим ею по маске, тем самым новый слой в области кожи становится видимым. В процессе рисования старательно обходим стороной контуры губ, глаза и волосы…
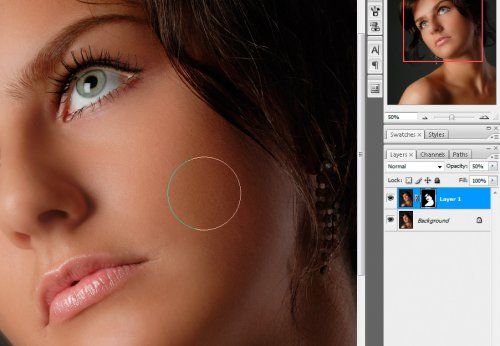
После того как вы успешно произвели вышеописанные действия, зажав Ctrl кликаем по маске.
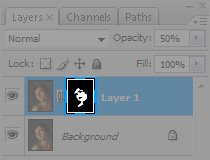
В итоге вы должны придти примерно к такому изображению:

Создаём копию слоя Background, используя полученное выделение. На экране вы увидите следующее:
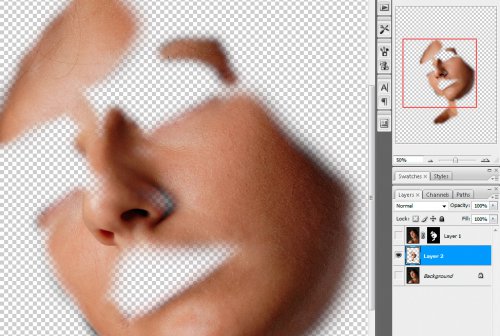
Нейтрализуем цветность только что созданного слоя, следуя диалогу Image>Adjustments>Desaturate (или Shift + Ctrl + U)…
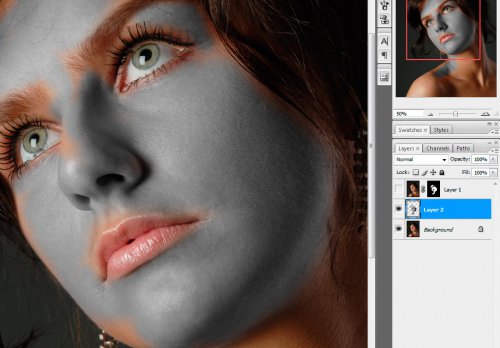
…и редактируем слой посредством фильтра High Pass через меню Filter>Other>High Pass, при этом нужный размер параметра Radius установите в зависимости от формата вашей картинки.
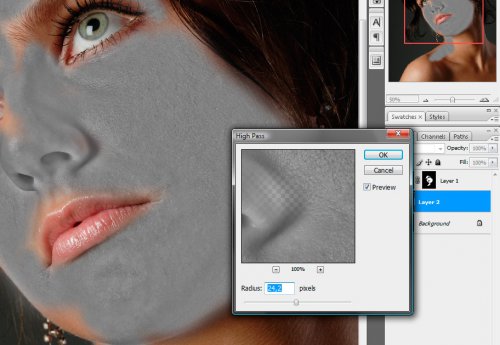
Всем рабочим слоям придаём видимость, кроме того самый новый слой не забываем перетянуть поверх всех остальных. Режиму смешения верхнего слоя Blending mode устанавливаем значение Soft Light, и вместе с этим, уровню прозрачности Opacity задаём 50% от максимума.
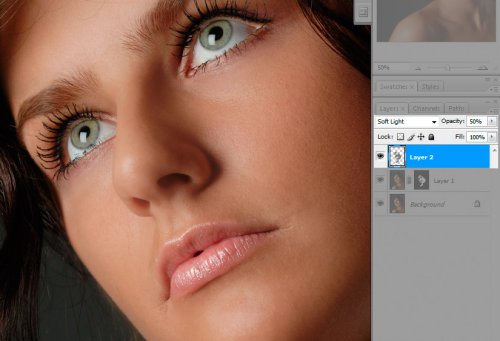
По материалам: funny1






очень круто) сперва не получалось, но когда получилось - поняла, что выше похвал) спасибо)
есть пару нюансов, прошу пояснить - как малоопытному: зачем инвертировать маску? зачем нужен high pass и почему надо выбирать радиус в зависимости от картинки (неясно слово формат картинки)?
и последний абзац не понял логически.
Заранее спасибо, надеюсь)
high pass обычно делают для повышения резкости, а радиус зависит именно от размера картинки, чем картинка больше — тем радиус больше.