Actions: нанесение водяных знаков за считанные секунды
Как вы догадываетесь, самый доступный способ наполнить свой сайт содержимым – просто «стибрить» графические изображения или тексты с других сайтов, при этом зачастую, доказать авторство текстов не представляется возможным, тогда как с картинками не всё потеряно. Способ, который мы опишем в нашем уроке заключается в нанесении водяных символов на ваше авторское изображение, так называемого „копирайта”.

Поможет нам в этом программа Adobe Photoshop в «разливе» CS4 Extended, при этом мы нажмём всего лишь одну кнопку, что в идеале займёт у нас не более пары-тройки секунд времени на одно изображение. Но перед этим естественно нужно позаботиться о внешнем виде вашего копирайта.
- Первое что мы сделаем, конечно же откроем исходное изображение в Photoshop через меню File>Open:

- Далее, задействовав инструмент Horizontal Type Tool, выделим прямоугольный участок для будущей надписи. Задаём ей текстовое наполнение, наприемр такое:

- Если вас не устраивает тип шрифта, тогда углубьтесь в настройки, а для этого жмите Toggle the Character and Paragraph panels:

В результате появится панель инструментов Character, в которой и можно выбрать нужный шрифт, попутно задав ему необходимый размер, цвет, сглаживание и т.д.
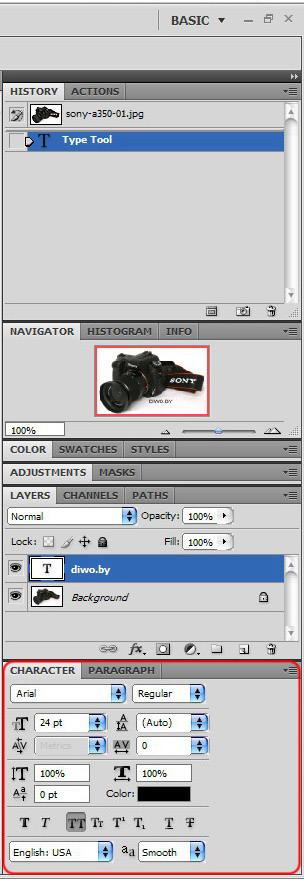
- Мы выбрали шрифт, установили нужные настройки, теперь настало время подобрать для копирайта достойное место расположения. В рассматриваемом случае я выбрал правый нижний угол фотоснимка, справа.
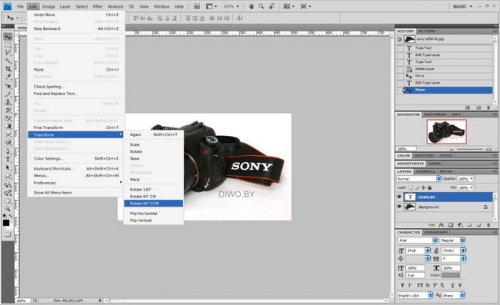
- Если вы хотите развернуть надпись под определённым углом, например против часовой стрелки на 90 градусов, тогда последуем указаниям Transform > Rotate 90 CCW
Чтож, поворот мы вроде бы совершили, но текст почему то не сдвинулся ни на йоту. Можно конечно уповать на свой глазомер, двигать знак вручную на каждом следующем изображении, но это неудобно, и вместе с этим копирайт будет всё время прыгать, в результате на выправление его положения уйдёт гораздо больше времени, чем мы обещали в начале статьи. Поэтому попробуем более быструю методику.
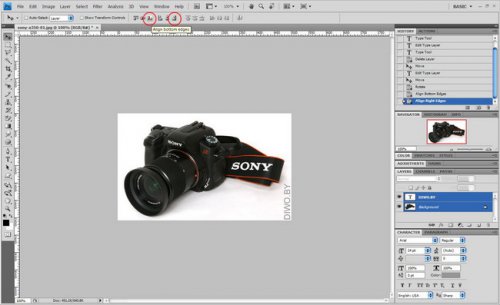
- Зайдя на панель Layers, выделяем слой Background (зажав клавишу Shift. Как вы поняли, относительно этого слоя мы и будем корректировать положение знака. Активируем инструмент Move Tool (или клавиша V) и жмём по двум кнопкам выравнивания – нижний и правый край.
- Если вы хотите изменить степень прозрачности копирайта, настроить этот параметр также можно на панели Layers:

В принципе, на этом можно было бы поставить точку. Повторяя вышеприведённые действия в ручном режиме, водяной знак всегда будет распологаться в одном и том же установленном месте, но как быть если у вас несколько десятков таких изображений? Процесс можно автоматизировать:
В замечательной программе Photoshop предусмотрена не менее замечательная опция — запись действий.
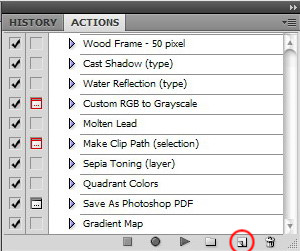
Для этого, среди панелей с правой стороны окна Adobe Photoshop предусмотрено меню Actions, в котором программисты-разработчики уже установили некоторые распространённые, часто используемые операции. Хоть в этот перечень и не входит операция по наложению водяных знаков, этот недостаток вам по силам исправить самому.
Открываем исходное изображение. Создаём макрос, нажав на иконку (см. скриншот).
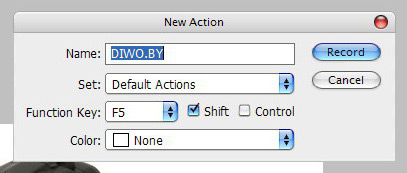
- В всплывшем окне вписываем имя и выбираем клавишу для быстрого запуска. Если клавиша F5 ещё не зарезервирована под какую-нибудь опцию, тогда с клавиш Shift и Control уберите галочки. В результате вы сможете вызывать этот макрос нажав всего лишь одну клавишу F5.
- Повторим первые 2-3 шага, а именно – создадим надпись, настроим шрифт, установим нужный угол поворота, выровняем, установим приемлемый уровень прозрачности, после чего завершаем запись макроса, нажав кнопку с квадратом., в итоге список экшенов пополнится новым пунктом.

Теперь, открыв нужную фотографию, вы действительно нажмёте одну единственную клавишу F5, в результате чего на ней мгновенно появится авторский копирайт.
По материалам www.diwo.by



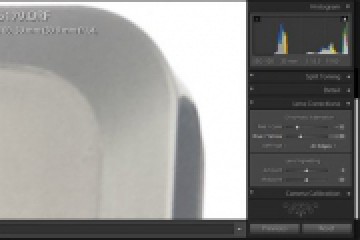

А-А-А-А-А спасибо, куул работает!!!!