Photoshop: очистка фотографии от дефектов
В данном уроке, мы вместе с верным Photoshop’ом попробуем очистить изображения от различных дефектов — царапин, шероховатостей, нечёткостей и т.д, которыми, например, частенько грешат отсканированные фотографии.
В нашем случае я использовал русифицированный Photoshop 7.0, кроме того нам понадобится Photo-Paint, например 11-го «разлива».
Итак, имеется некое изображение формата jpg, в нашем случае обнажённой девушки. Увеличив картинку, мы с печалью константируем некоторые её изъяны (не девушки, а фотографии :)) — зернистость, размытые края, царапины, грязь. Естественно, нам предстоит всё это убрать.

Открываем Photoshop и сохраняем картинку в формате bmp или psd, это кому как нравится.
Открываем полученный файл, и в правом нижнем углу мы обнаруживаем панель с закладками Слои/каналы/контуры. Первый слой согласно умолчанию называется Фон (background). Два раза кликаем по нему и задаём имя «Original».
Мы получили основу картинки, теперь нам нужно отрегулировать яркость, контраст, цветовые настройки, резкость до тех пор, пока изображение не начнёт радовать наш глаз
Нажав правой кнопкой мышки мы дублируем слой «Original» (duplicate) и называем полученную копию «Back». Повторяем то же самое со слоем «Back» и переименовываем очередную копию в «Girl». В результате мы получили 3 копии одной и той же картинки в трёх слоях.
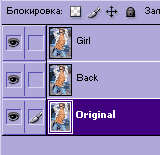
Выбираем слой «Back», отключив кликами по маленьким иконкам с глазом слои «Original» и «Girl». Начинаем работать со слоем «Back». Наша мышка тянется к инструменту Лассо(Lasso)+SHIFT, после чего выделяем нашу девушку как есть, с волосами и одеждой.

Нажав правой кнопкой мыши выбираем Сохранить Выделение (Save selection), что и делаем, задав выделению имя «Girl». Выделенное сохранится в закладке Каналы (channels). Теперь, когда наша девушка сохранена, нажатием клавиш CTRL+X аккуратно вырезаем ее из слоя «Back». В итоге, у нас должно получиться примерно так:

Переходим к слою «Girl», отключив остальные слои. Нажимая на правую кнопку выбираем Загрузить Выделение (Load selection), и в полосе Канал выбираем Girl. Включаем Инверсию (Invert), которая выделит весь слой, за исключением девушки. «Вырезаем» CTRL+X и имеем:

Теперь дублируем слой «Girl» несколько раз, называя полученные копии примерно так: «Hair» — для обработки волос, «Dress» — для обработки одежды, «Miso» — для обработки контуров, «Eyes» — для обработки глаз, «Lips» — для обработки губ и т.д. Количество слоёв не ограниченно, всё зависит от элементов фотографии которые требуют вашего вмешательства.
Проделываем то же самое со слоем «Back»: выделяем / сохраняем / вырезаем(CTRL+X) / переходим на другой нужный слой, не забывая при этом отключать нерабочие слои / вставляем (не забываем про включение инверсии) / вырезаем, оставляя только нужное:




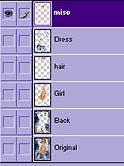
Все вышеописанные манипуляции происходят с каждым слоем по отдельности.
Самый задний слой «Back», фон картинки, также не остаётся без нашего внимания. Для начала применим к нему фильтр Шум>Средний (Noise>Median), в котором указываем значение 1 или 2, затем Смазывание>Специальное смазывание (Blur>Gaussian Blur), которые помогут нам убрать с заднего фона всю грязь. И не бойтесь что в результате фон может получиться несколько размытым, для нас главное — девушка, а не то что за ней. Если же перед девушкой также есть некоторые детали, например песок, его смазываем отдельно, чтобы избежать контраста в деталях.
Слой «Girl» это основной слой. Мы должны сделать его максимально чистым, от чего будет зависеть красота картинки. Включаем фильтр Шум>Средний (Noise>Median) при значениях 2-3, после него фильтр Blur>Smart Blur, в нём указываем значения radius — 2,1 и threshhold — 50. Далее применяем фильтр Смазывание>Смазывание (Blur>Blur), что придаст коже гладкость и чистоту.
К слою «Hair» применяем Смазывание>Смазывание (Blur>Blur) или Смазывание>Специальное смазывание (Blur>Gaussian Blur), после этого повышаем резкость с помощью фильтра Резкость>Сделать четче (Sharpen>Sharpen). Можно поэкспериментировать с цветом, насыщенностью волос, например сделать из блондинки брюнетку и т.д.
Со слоем «Dress» всё просто — обращаемся к фильтру Смазывание>Смазывание (Blur>Blur), увеличиваем резкость с фильтром Резкость>Сделать четче (Sharpen>Sharpen) или же Резкость>Специальное обострение (Sharpen>Sharpen More).
Например, для джинс подойдёт фильтр Резкость>Специальное обострение (Sharpen>Sharpen More). Не забывайте за детализацию — одежда не должна быть слишком смазанной, если необходимо — ослабьте фильтр Редактировать>Блекнуть…(Edit>Fade…) (CTRL+SHIFT+F).
В слое «Miso» мы пока ничего делать не будем, контуры оставим на потом.
Теперь смотрим на полученное изображение, нажимая на иконки с глазом. Если всё хорошо, продолжаем работу.
Объединяем слои Слой>Выполнить сведение (Layers>Merge Layers) после чего можно константировать что большая часть работы выполнена.
Остались лишь контуры, к которым можно применить два варианта — оставить чёрный контур или удалить его.


Удаление контура происходит просто — со стороны кожи с помощью фильтра Шум>Средний (Noise>Median) с указанными значениями 3-4, со стороны заднего фона фильтр Шум>Средний (Noise>Median) со значением 9-12.
Если вы решили его оставить, то не забудьте убрать всю грязь с прилегающих к контуру участков.
И наконец, последние штрихи, которые можно назвать искусством — корректируем цвет глаз, губ, отбеливаем белки глаз и зубы, также можно наложить тени на глаза и т.д.
Дальше добавляем рамку, логотип и сохраняем в формате jpg. Сохранять можно как в Photoshop’e со значением 9-10, так и в ACDSee, со значением 94-100. Например, я сохраняю готовые результаты в ACDSee указывая значения 96.
А теперь смотрим на нашу картинку (точнее девушку :)), какая она была и какая стала:
До:

После:





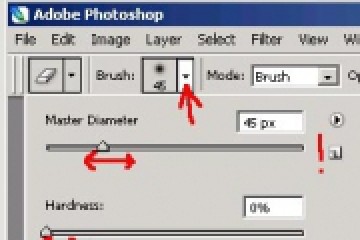

а как называются эти точечки?
ну «мурушка» от которой вы фото очистили…