Photoshop : "спасаем" небо
Порой, снимая пейзажные виды при неподходящих настройках чувствительности фотокамеры, возникает проблема «пробитого неба», то есть картинка в целом получилась хорошая, но небо вышло практически засвеченное. Особенно часто подобный изъян выдают цифровые компакты, имеющие в своём распоряжении лишь пару-тройку предустановленных сюжетных режимов.
В принципе, бороться с этим можно с помощью поляризационного светофильтра, который при правильном использовании сможет сделать небо темнее и синее, при этом облака останутся светлыми. Существуют также и градиентные фильтры, с помощью которых можно притемнить верхнюю часть кадра.
Но давайте рассмотрим гипотетическую ситуацию, когда вы, например, вернулись из поездки, и лишь дома обнаружили возникшую проблему которую как-то нужно устранить.
Имеем такой исходный кадр:

Также, вы подобрали или сделали кадр с запасным небом:

Желательно, изначально при съёмке сюжета сделать отдельное фото неба, тогда оно не получится у вас слишком высветленным. Конечно, фотографировать унылую пасмурную облачность не стоит, лучше всего с просветами голубого неба.
Итак, считаем что такой снимок у вас есть.
1. Открываем Photoshop и файл с «бракованным» небом. Нажимаем Ctrl+Alt+"~«, тем самым выделяя яркие области.

2. Комбинацией Ctrl+«J» копируем выделенные области в новый слой и активируем его.
Инвертируем новый слой с Ctrl+«I". На нижней картинке в в слое «Layer 1" мы видим будущую маску неба и первоначальную картинку.

3. Отключаем слой с исходным изображением и ластиком подчищаем в новом слое с уже тёмными небесами всё ненужное — блики, яркие окна, в общем всё, что не относится к небу. В результате у вас получится такая маска:
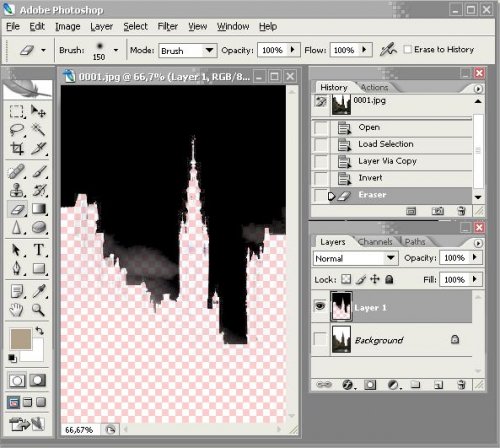
4. Копируем файл с небом в отдельный слой — с помощью Ctrl+«A" выделяем всё и копируем в буфер обмена (Ctrl+«C"). Возвращаемся к исходному файлу, в который вставляем скопированное из буфера обмена (Ctrl + «V"). Закрываем ненужный уже файл с небом.
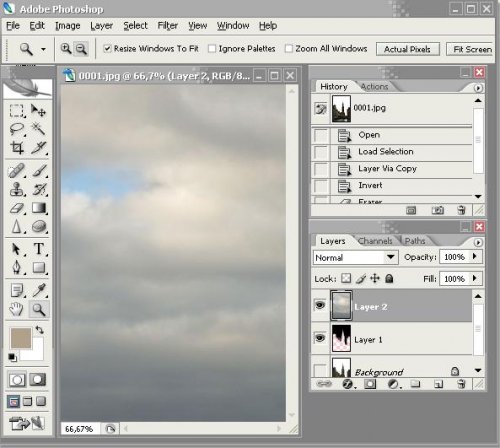
5. Теперь нам необходимо наложить полученную маску неба непосредственно на небо. Делаем активным слой с маской неба (Layer 1) активным и копируем его в буфер обмена Ctrl+«A», Ctrl+«C».

6. Выбрав слой с небом, нажимаем «Q» для создания быстрой маски и вставляем в неё выделенную маску неба.

7. Выходим из режима быстрой маски"Q» и видим, что на слое с небом выделены те участки, где неба не должно быть. Удаляем их, нажатием «Del».

8. Затем удаляем слой с маской «Layer 1», который уже нам также не понадобится и поэкспериментировав режимами смешения, яркостью и прозрачностью, создаём новое небо, наиболее реалистическое и естественное для данного сюжета.

В итоге мы получили фотографию более симпатичную, с абсолютно не отличимыми «не настоящими» небесами.







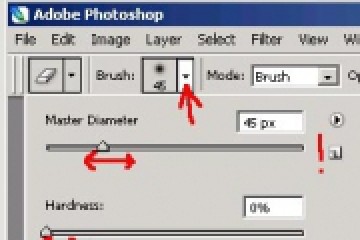
для такой фото лучше подойдёт небо с раздельными и дальними облаками В-)