Настройки ускоряющие работу Photoshop
Как вы знаете, большая часть приложений предназначенных для обработки графических файлов очень требовательны в плане ресурсоёмкости компьютерных мощностей. При этом всеми любимый Photoshop является настоящим лидером по «прожорливости».

Даже если вы не имеете дело с огроменными tiff-файлами и не генерируете десятки корректирующих слоёв, тем не менее эту программу всё равно можно на порядок ускорить. Приводим список самых простых настроек, позволяющих оптимизировать работу Photoshop
Настраиваем память
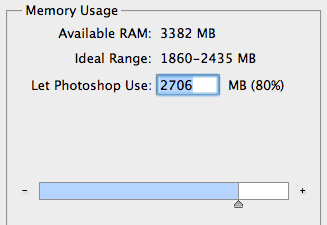
Вы знаете, что чем больше объёмов памяти выделено под работу Photoshop, тем шустрее» он будет. В меню настроек указывается лишь доступная для программы память, а не весь имеющийся на компьютере объём. По умолчанию, доступная для ФШ память ограничена 70% свободных ресурсов. Для большинства пользователей 32-битного варианта ФШ, этого резерва вполне хватает, но если вам потребуется больше – начните увеличивать эту цифру на 5%, следя за индикатором эффективности (о нём – ниже). Не переусерствуйте, так как для 32-битной программы увеличение доступной памяти до 100% чревато нестабильностью работы. Для корректировки выделяемой свободной памяти следуйте в меню Edit>Preferences>Performance. На будущее, постарайтесь перейти на 64-битную версию ФШ, которая стабильно работает при увеличении до 100%.
Файл подкачки
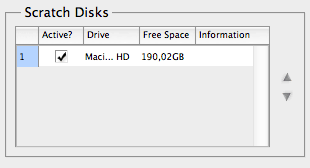
Рабоатая с большими объёмами графической информации, если вся эта информация не вмещается в ОЗУ, программа записывает всё остальное в так называемый файл подкачки на жёсткий диск, то есть это что-то вроде эрзац-оперативной памяти. Недостаток файла подкачки – его более медленная реакция на запросы программы, поэтому оптимальным выходом в таких ситуациях является запись файла подкачки на отдельном физическом диске. Идеальный вариант – SSD-накопитель, который значительно быстрееп своего HDD аналога. Хотя и обычный жёсткий диск разгружает основной диск с программой и ОС и позволяет ускорить работу. Для настройки файла подкачки заходим в меню Edit>Preferences>Performance.
История и кэш
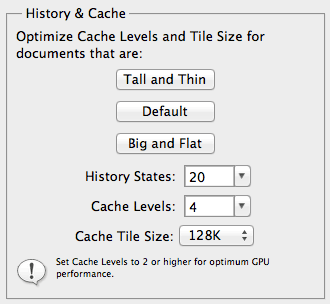
Эти настройки также доступны в меню Edit>Preferences>Performance
Cache Levels
ФШ пользуется кэшем чтобы быстрее воспроизводить картинку, поэтому если вы имеете дело с файлами разрешением до 1280х1024 пикс и с большим набором слоёв (50 или больше), задайте кэшу значение 2. Если вы работаете с более серьёзными файлами, по 10 Мп и больше, установите значение 4.
Параметр Cache tile size занимается объёмом данных обрабатываемым программой за один раз. Большие значения улучшают производительность общих операций с изображениями, например манипуляций с резкостью, а меньшие значения подходят при операциях обработки отдельных фрагментов изображения, например при работе с кистями.
Если ваш ПК оборудован современным процессором, установите 128 К или 1024 К, а для устаревших, маломощных процессоров задайте 132 К или 1032 К.
History States
Так как каждое применённое действие сохраняется в истории, соответственно увеличивается и файл подкачки. Поэтому, чем меньше действий будет хранить история, тем меньше объёмов будет требовать ФШ. Если вы всегда работаете лишь с копией слоя, в истории вполне будет достаточно последних десяти действий.
Настройки GPU
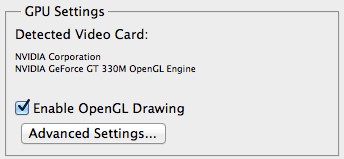
Photoshop версий CS4 и CS5 не скромничает по отношению к возможностям вашей видеокарты. Для полноценного использования ресурсов графической системы компьютера, видеокарта должна поддерживать стандарт OpenGL и обладать как минимум 128 Мб видеопамяти.
Чтобы задать доступ к ресурсам видеокарты, установите соответствующую галочку, кроме того рекомендуется обновить её драйвер.
Контроль индикатора эффективности
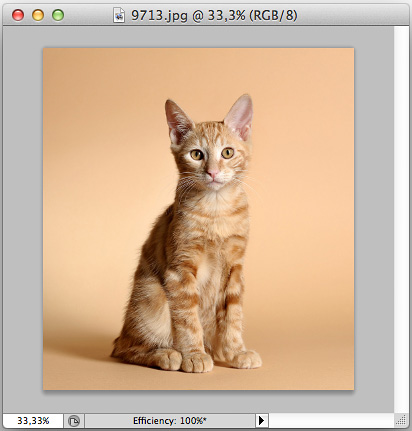
Індикатор эфективности подсказывает, корда ФШ исчерпывает доступные объёмы памяти и одновременно с этим начинает сохранять данные в файл подкачки.
Для выбора индикатора эффективности, щёлкните по стрелке под изображением и выберете Efficiency.
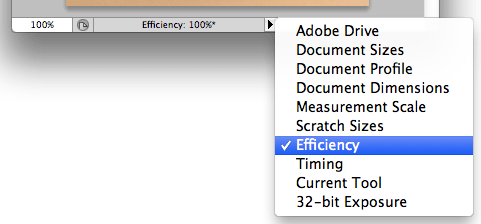
Если указываются значения менее 90-95%, это свидетельствует о том что программа обращается к файлу подкачки, т.е. система работает не самым лучшим способом, потому есть резон нарастить объёмы оперативной памяти.
Закрывайте ненужные окна
В версиях Photoshop CS4 и CS5 окна с документами занимают больше ресурсов памяти, чем в болем старых версиях. Если вы открыли несколько окон с изображениями, это значит что ФШ не так «резво» будет реагировать на ваши команды.
А ещё рекомендуется уменьшить количество кистей и узоров, которые возможно используются вами очень редко, но в результате их присутствия работа системы значительно замедляется. Для удаления ненужного «барахла», следуйте в меню Edit>Preset Manager, а затем — в Preset Type>Patterns (узоры) или Brushes (кисти).
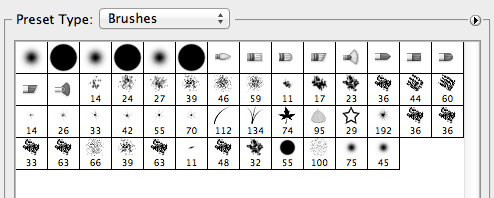
Отключите превью слоїв и каналов (Panel Options)
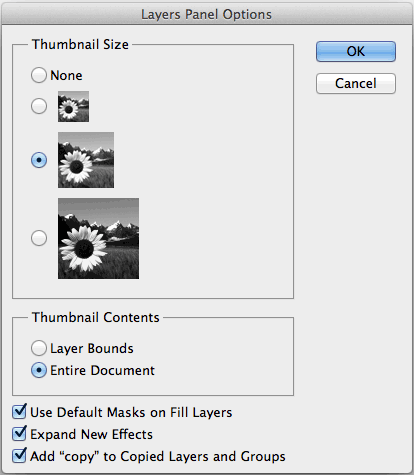
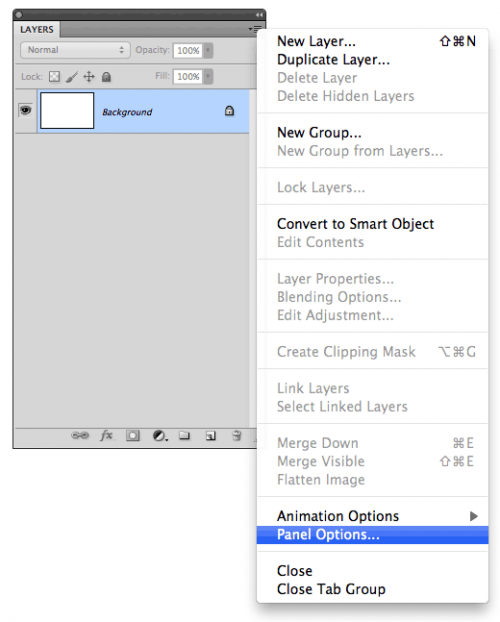
Старайтесь работать с изображениями глубиной цвета 8 бит (особенно если вы не имеете дело с профессиональной цветокоррекцией и подготовкой к печати). Следуйте в меню Image>Mode>8 Bits/Channel
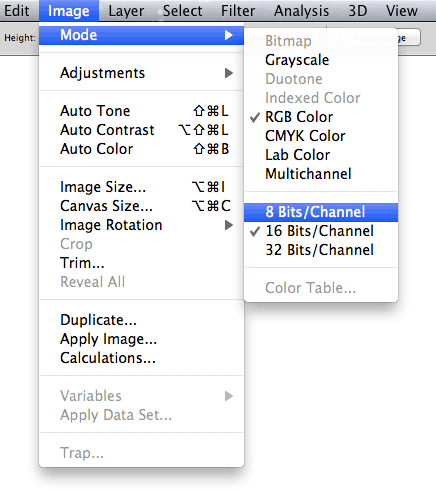
Отключите превью для шрифтов
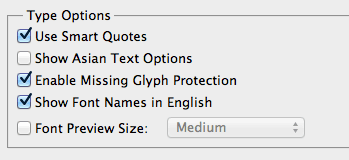
Следуйте в меню Edit>Preferences>Type (Windows)
Уменьшите размер файла
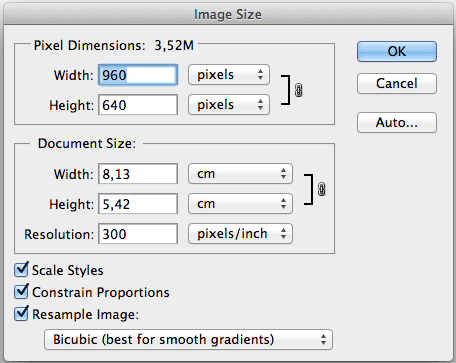
Следуйте в меню Image>Image Size
Сбросьте временные данные
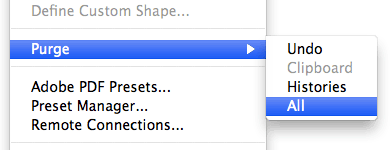
Следуйте в меню Edit>Purge, где выберите Undo, Clipboard, Histories, или All, где вы удалите данные по от мене действий, почистите буфер обмела, историю или же всё в комплексе.






Весьма полезно
Не могу сказать что я спец в фото-шопе, но этого я не знал) Спасибо большое.
Есть то, что настроила правильно, а есть то, что не знала как настроить.
Благодарю! Жаль только на английском, у меня русская версия :), но это так, придирка.