"Поп-арт" фото в стиле Andy Warhol
В нашем уроке я покажу как обработать фотографию в стиле «поп-арт», прародителем которого является небезызвестный американский художник Энди Уорхол (Andy Warhol). Но сначала – подбираем подходящий портрет, только учтите что после обработки мелкие детали исчезнут бесследно.

Шаг 1: Создаём копию картинки в виде слоя, а для этого поступаем как и в предыдущих уроках – перетаскиваем картинку на значок Create a New Layer, что на панели Layers. Отключаем отображение полученного слоя и переходим в Background.

Шаг 2: Создаём корректирующий слой Layer>New Adjustment Layer>Posterize. В выскочившем окошке подключаем пункт Group With Previous Layer и подтверждаем выбор Ok. В следующем диалоге, вводим значение Levels – 2 и снова соглашаемся Ok. Переходим в нижний слой и активируем к нему Filter>Noise>Median задав значение радиуса 2 пикселя. Следующий фильтр — Filter>Blur>Gaussian Blur которому также выбрали радиус 2 пикселя. Значения радиуса для обоих фильтров подбираем в индивидуальном порядке, при этом во главе угла ставим постепенное исчезновение дефектов вроде мелких деталей.
Жмём Ctrl+L, тем самым вызываем окошко редактирования уровней Levels. Всматриваясь в превью, регулируем уровни так, чтобы картинка получила наибольшую выраженность, что сопровождается отделением участков картинки на яркие, отдельные цветовые области, как, например, рот и глаза малыша на нашем опытном изображении. Чтобы получить такие резкие переходы вполне достаточно варьировать Гамму (это среднее значение Input Levels).
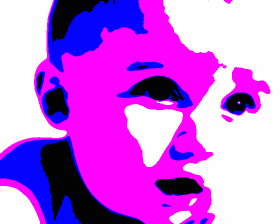
3 шаг: Совмещаем Background с корректирующим слоем (Merge Layers) командой Ctrl+E.
4 шаг: Перемещаемся в верхний слой, полученный в один из первых этапов редактирования, жмём Ctrl+Shift+U, после чего картинка обесцвечивается. Посредством Ctrl+M вызываем окошко редактирования кривых Curves. Двигаем кривые так, чтобы максимально выразить контрастность картинки, и, достигнув нужный уровень, подтверждаем своё действие ОК. Жмём Ctrl+L, вызываем редактирование уровней, где задаём параметру Output Levels левое значение 64. Соглашаемся ОК.
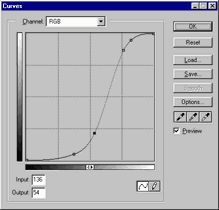
5 шаг: Активируем фильтр Filter>Pixelate>Color Halftone задав максимальный радиус Max.Radius 7 пикселей и все углы Angles – 45 градусов (при отборе значений вышеперечисленных параметров не забываем про индивидуальный подход к вашему изображению).
Снова жмём Ctrl+L, вызываем окно редактирования уровней Levels и задаём ему левое значение Output Levels – 128. Подтверждаем ОК, назначаем тип смешивания Darken, что в палитре Слоёв.
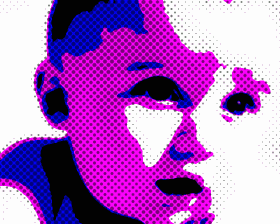
6 шаг: Полученный шедевр осталось только раскрасить, а для этого как и раньше, создаём корректирующий слой Layer>New Adjustment Layer>Selective Color, к которому подбираем цвета исходя из собственного творческого подхода. У меня это выглядит так:
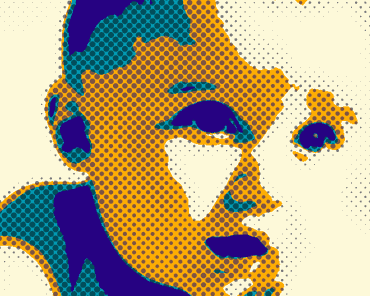






Мило…