Портрет в стиле "манга"
Впервые я увидел результат применения фильтра «Пластика» как средства достижения эффекта «манга» на обложке журнала «The Advanced Photoshop Magazine». Результат мне очень понравился, правда тот выпуск журнала я так и не купил, поэтому решил попробовать методику применения на ощупь. Итак, вот с чего я начал…

В своём эксперименте я задействовал такие ресурсы.
1 шаг: Как я уже упоминал, в основе достижения подобного эффекта лежит использование инструмента «Пластика» (Liquify filter). Для работы лучше всего подойдёт изображение с хорошим разрешением, иначе качество конечного результата будет не очень впечатлять. Я выбрал стоковое фото разрешением 3000х4000 пикс., так сказать с запасом, поскольку на последующих этапах обработки картинку придётся уменьшать.
Открываем исходную картинку и создаём её копию. Переходим на созданный дубликат и называем его liquified. Мы начнём работать на этом слое.
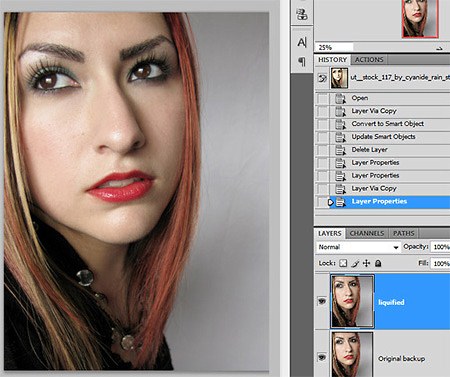
2 шаг: Переходим в меню Filter>Liquify и думаем что нам нужно предпринять для создания мангоподобного лица. Основные признаки, присущие существам на картинках-манго, это большие глаза, маленький рот и нос, круглая головка и острый подбородок. Именно этого нам и нужно добиться с помощью фильтра Liquify. Я рекомендую вам использовать кисти с большим пятном, потому что маленькие кисти приводят к появлению неровностей, особенно по краям лица и на прямых линиях. Из инструментария данного фильтра нам понадобятся — «Вздутие» (Bloat Tool), посредством которого мы сможем значительно увеличить глаза, «Сморщивание» (Pucker Tool), позволяющий уменьшить рот и нос, а также «Деформация» (Forward Warp Tool) изменяющий место «посадки» носа, с помощью этого инструмента мы также отретушируем подбородок.
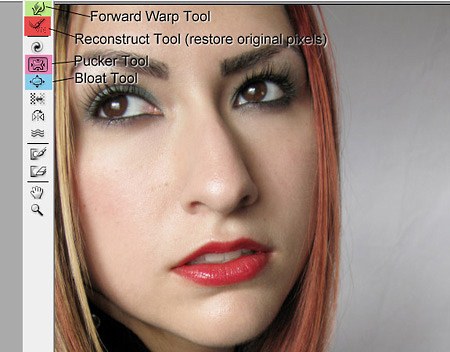
3 шаг: Начинаем с глаз. Правая часть экрана предлагает нам набор кистей, из которых мы выберем самую большую. Но насколько большую? Это зависит от размеров вашего исходника и деталей, которые предстоит обработать. Для глаз, например, подойдёт кисть с пятном чуть больше глаза.
Увеличивать глазки мы будем с инструментом «Вздутие», в результате чего он станет ещё больше и приобретёт более округлую форму. Кликнем несколько раз по некоторым частям глаза, постепенно увеличивая его в размерах, но постоянно держим под контролем округлость. После этого, если понадобится, подключаем иснтрумент «Деформация»(Forward Warp), чтобы подправить местоположение глаз.

4 шаг: Теперь работаем с ртом. В первую очередь нам нужно его уменьшить, только учтите, что если губы вашей модели приоткрыты, то сделать это будет уже на порядок сложнее. Выбираем инструмент «Сморщивание» (Pucker Tool) и, аналогично прошлому шагу, подбираем подходящий размер кисточки, т.е. чуть больше чем рот. Далее, зададим нажим кисти (Brush Rate) в пределах 30, а плотность (Brush Density) – 50. Начинаем обрабатывать губы от уголков, постепенно двигаясь к середине. После обработки берёмся за инструмент «Деформация» и начинаем тянуть уголки губ, стараясь чтобы они стали как можно уже:
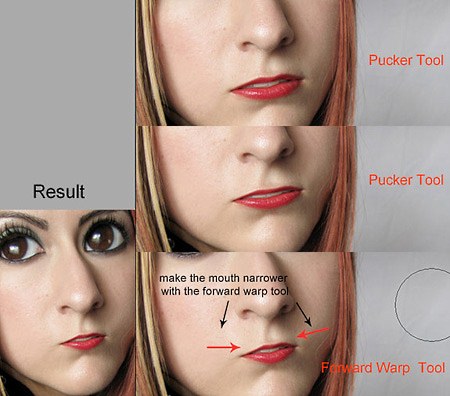
5 шаг: Если вы пришли к выводу, что глаза и рот получились как нужно, рекомендую создать дубликат слоя, так, на всякий случай. По такому же принципу, что и рот, уменьшаем нос и для этого не выпускаем из рук инструмент «Деформация», пока у нас не получится миленький носик. Маленькими кисточками, по ходу, подправляем мелкие детали.

6 шаг: С головой предстоит уже больше возни. Главное что нам нужно добиться — сделать нижнюю часть головы меньше и округлее, а подбородок заострить.
На данном этапе, мы в основном будем работать с инструментом деформации и большим размером кисти, чтобы двигать ею большую часть лица, например приподнимать губы ближе к носу.
В процессе работы старайтесь не искажать форму волос и не создавать иные формы мутаций, иначе ваши ошибки сразу бросятся в глаза. Если нужно уменьшите плотность кисти…
По окончании, следующая операция – удаление с поверхности кожи видимых дефектов, вроде веснушек и мелких воспалений… Не забывайте дублировать этапы проделанной работы в слоях, чтобы всегда иметь возможность вернуться к определённому моменту.

7 шаг: Если голова модели – в порядке, попробуйте отрегулировать цветовую гамму и контрастность, что сделает портрет ещё более оригинальным.
Для этого, слегка обесцветьте слой посредством корректирующего слоя Channel Mixer и с установленным значением 45. В разбираемом случае, я добавил чуток жёлтого цвета в средних тонах и свете, а также пурпурного в канале теней.
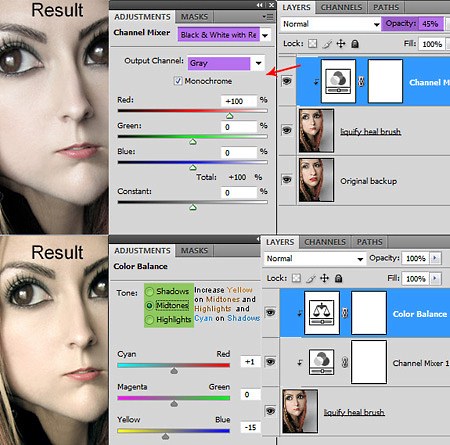
8 шаг: И напоследок, создаём поверх имеющихся слоёв ещё один слой, после чего заливаем его 50-процентным серым цветом (меню Edit>Fill), устанавливаем режим наложения Overlay и инструментами затемнения/осветления закрашиваем так, как показано на нижней иллюстрации. Для удобства применим 30-процентное экспонирование для инструментов. Аналогично поступаем с глазами.
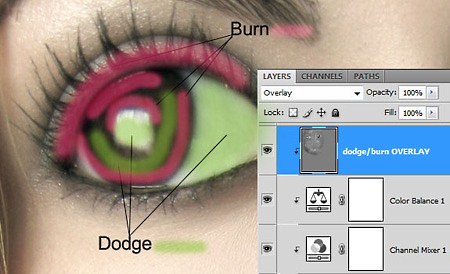
Вот и всё. Дополнительно, я сделал лицо ещё более гладким, объединил слои, преобразовал полученный холст в смарт-объект и немного профильтровал с помощью фильтра «Освещение», что в меню Filter>Render>Lighting Effects.
Вот и мой результат. Нравится? :-)

По материалам: Andrei Oprinca






Забавно
пейсдес. это не манга, это чернобыль какой-то
)))
синтетика, а не лицо :)