Раскрашиваем "инфракрасный" снимок
В программе Photoshop можно раскрасить даже настоящую «инфракрасную» фотографию. Ключевая роль в таком эксперименте отводится методике смешивания цветовых каналов, которые позволяют придать типичному"инфракрасному» кадру неповторимый облик.
Прежде чем начать работать, вы должны обзавестись цифровым «инфракрасным» снимком. Как получить фотографию, снятую таким экстраординарным способом в полностью объяснить нашем материале вряд-ли получится, но по крайней мере запомните некоторые главные рекомендации:
Для съёмки инфракрасных снимков, вам потребуется цифровая камера, способная «фиксировать» объекты в ИК-диапазоне и специальный светофильтр, что-то вроде Hoya R72, задерживающий видимые лучи света и прекрасно пропускающий свет инфракрасного диапазона. Чтобы удостовериться в том, что ваша фотокамера годится для такого жанра, направьте пульт ДУ любого бытового устройства, например телевизора, и щёлкните на одну из его кнопок, одновременно с эти нажав на спуск затвора камеры. На дисплее фотокамеры вы должны будете увидеть небольшую яркую точку.
В большинстве случаев для фотосъёмки в ИК-диапазоне устанавливают выдержку от 1/30с до нескольких секунд, поэтому у вас под рукой должен быть штатив. Также, следует вручную установить правильный баланс белого, для чего в качестве «нейтрального» установите основные цвета главного объекта сцены. Фотография, полученная с учётом вышеуказанных требований, приводится ниже:

Чтобы сменить цвета настоящего ИК-снимка находясь в программе Photoshop, нужно выполнить такие действия…
- Открываем нашу картинку. В главном меню следуем командам Image>Adjustments>Auto Levels (Изображение>Настройка>Автоматическая настройка уровней), после чего на вашем экране материализуется не менее оригинальная картинка:

- Следуем в меню Image>Adjustments>Channel Mixer (Изображение>Настройка>Смешивание каналов). На экране появится диалоговое окошко Channel Mixer. Отметьте для себя то, что в раскрыващемся списке Output Channel (Канал) данного диалогового окна цветом по-умолчанию определён Red (Красный), тогда как в текстовых полях Red, Green (Зеленый) и Blue (Синий) заданы значения 100, 0 и 0.
- Для поля Red задаём ноль, а для поля Blue — 100, что приведёт к доминированию синего цвета в канале Red:
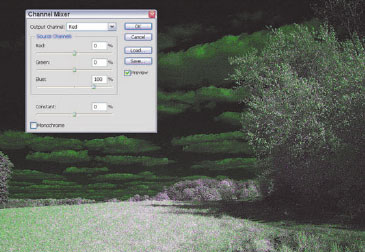
- Далее, из раскрывающегося списка Output Channel (Канал) диалогового окошка Channel Mixer отмечаем элемент Blue (Синий). После этого, вводим значение 100 в текстовое поле Red и 0 – в текстовое поле Blue. Итог такой корректировки двух каналов, при неизменном канале Green (Зеленый) показан ниже:
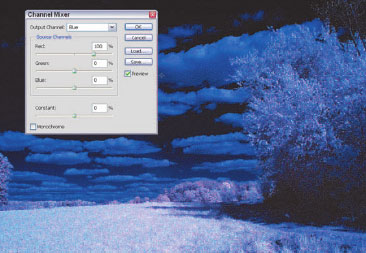
- Подтверждаем свои действия кнопкой Ок в диалоговом окне Channel Mixer.
Следуем в меню Image>Adjustments>Hue/Saturation (Изображение>Настройки>Цвет/Насыщенность), после чего на экране появится диалоговое окно Hue/Saturation.
- В раскрывшемся списке Edit (Редактируемый цвет) мы останавливаем свой выбор на элементе Green (Зеленый), после чего в текстовом поле Saturation (Насыщенность) задаём значение –100, подтверждая наше решение кнопкой Ок. В некоторых ситуациях, значительное уменьшение насыщенности каналов Green (Зеленый) улучшает вид некоторых цветов ИК-снимка. Финальное изображение приводим ниже:






