Изображение в полу-сепии
На этот раз мы покажем как сделать ваши фотоснимки более «мягкими». Для понимания сути предстоящих действий, давайте сначала взглянем на картинку ниже:

В первую очередь – традиционное открытие фотографии в Фотошопе, над которой мы и будем колдовать, чтобы наделить этими чудесными свойствами. Для получения наилучших результатов рекомендуются фотографии с хорошей цветовой насыщенностью.
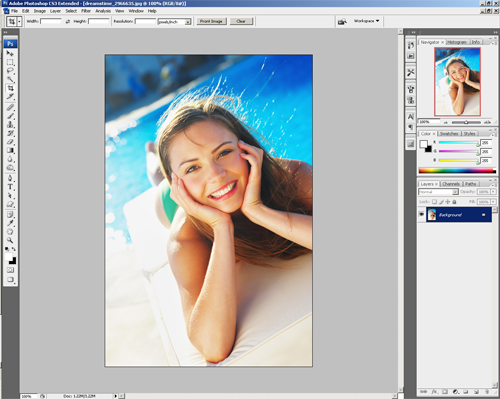
Зайдя в меню Слои (Layers), кликаем по соответствующей кнопке, а затем – по Hue/Saturation
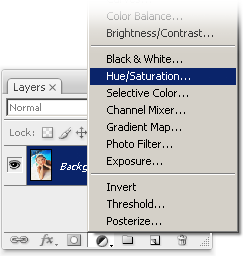
В открывшемся окошке Hue/Saturation, в нижнем правом углу отмечаем параметр Раскрасить (Colorize). Установите значения настроек такими, как показано на нижней иллюстрации, подтвердив их выбор кликом по Ok.
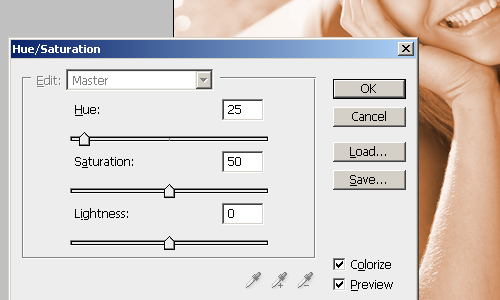
Закончив этот шаг, ваша картинка должна преобразиться в яркие оттенки сепии, примерно так, как показано на картинке:

Настал черёд редактирования корректирующего слоя маски Hue/Saturation, но сначала удостоверьтесь, что вы выбрали нужный слой маски (кликните по пиктограмме маски на палитре слоёв).
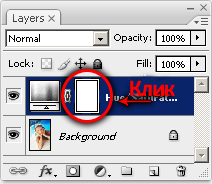
Следуя командам Images>Apply Image, оставьте настройки установленные по умолчанию без изменений, правда, вы можете попробовать поменять лишь одну опцию – Инверсия. Если вы подтвердите выбор инверсии, то эффект сепии проявится лишь на светлых участках картинки, а при активации параметра инверсии, тональность сепии будет различима только на тёмных участках.
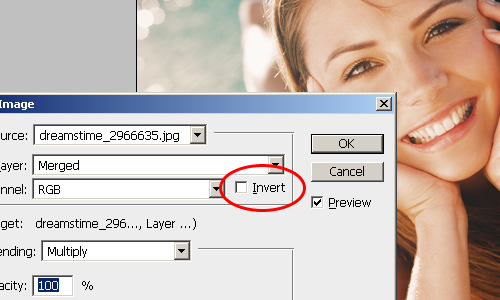
Настала необходимость добавить ч/б слой, а для этого перейдя в палитру слоёв выбираем Black&White. В случае использования версии программы CS2 или ещё старше, у вас не получится использовать эту возможность, по причине отсутствия таковой, поэтому вам остаётся лишь поэкспериментировать с каналом Mixer.
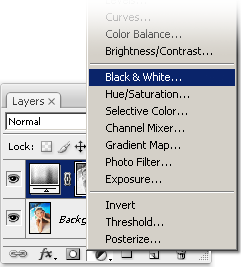
В появившихся меню ч/б слоя (Black&White) или, в зависимости от версии использованной программы, Mixer, подтверждаем свой выбор Оk, не прибегая к регулированию настроек. Про них мы вспомним чуть позже.
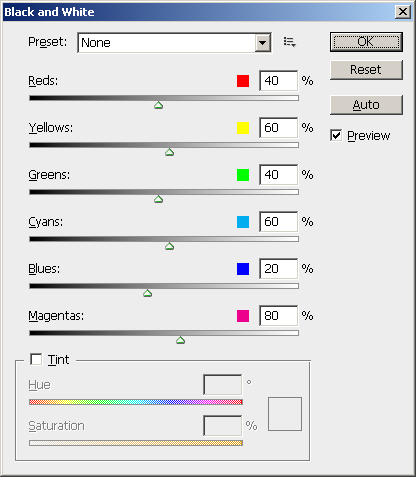
Выбираем для рабочего слоя подходящий режим смешивания, в данном случае тот, который придаст изображению визуальную «мягкость» — Soft Light.
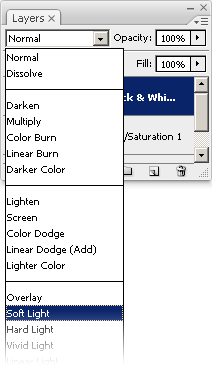
Кликаем дважды по значку слоя Black&White (или Mixer), что возвращает нас к панели настроек рабочего слоя. Значения установок должны быть следующими:
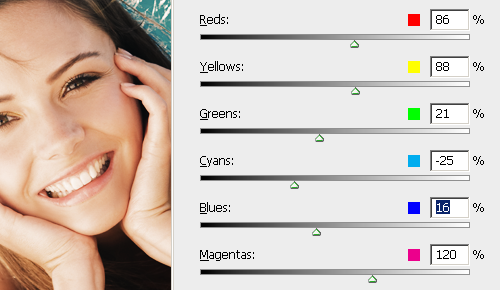
Ну чтож, наш долгий путь приблизился к логическому завершению. Вот что мы получили, и что должно обязательно выйти и у вас:

Есть разница?

По материалам: photoshoptutorials



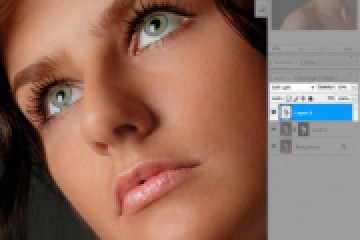


Очень давно искала подобный урок, огроменное спасибо!