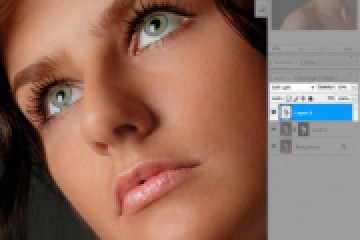Абстракции с фотографиями на вольную тему
В нашем уроке мы научимся фантазировать с абстрактными сюжетами на фотографиях, в результате чего зрители будут считать что автор сам раскрасил объект на фото. По ходу я добавил несколько собственных полезных рекомендаций, которые помогут достичь хорошего творческого результата. Также, обещаю объяснять все предстоящие манипуляции максимально популярно, в угоду неискушённым читателям.

Что мы хотим на выходе?
А хотим мы получить примерно вот такой шедевр:

В первую очередь подбираем подходящий бэкграунд. Для моего опыта я остановил свой выбор на таком:

Войдя в панель слоёв для оттенков/насыщенности открываем новый слой, к которому применяем установки проиллюстрированные ниже. На конечном этапе нам потребуется улучшить насыщенность всей картинки, что наделило бы фон максимальной насыщенностью, поэтому нам пока следует её снизить.
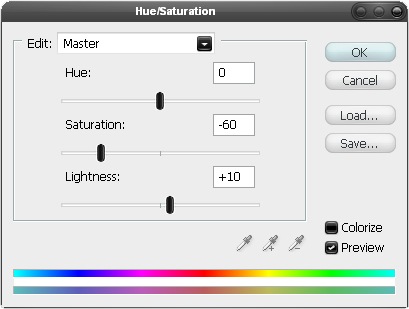
За центральную фигуру своей композиции я выбрал попугайчика, хотя бы потому что он яркий и симпатичный. Но вы в праве экспериментировать на чём-нибудь другом, главное чтобы герой абстракции обладал визуальной броскостью.
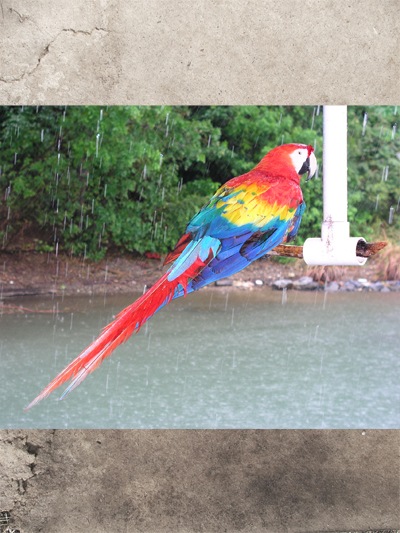
Следующий этап – самый неприятный. Нам придётся вырезать объект, что для многих пользователей Фотошопа, всё ещё является большой проблемой. Но если ваш объект не так сложен или вы просто успели набить руку на подобных действиях, то данная процедура не составит вам большого труда.
Совет непросвящённым: если вы ещё толком не определились каким способом лучше вырезать попугайчика, поступайте как я.
Выбрав изображение попугая, кликаем по маске слоя на панели слоёв, чтобы добавить новую маску. Если её покрасить чёрным цветом, то закрашиваемый чёрным участок начнёт удаляться, а если вы будете красить белым – наоборот восстанавливаться. По началу маска непроницаемо белая, а это говорит о том что весь слой виден. За главный цвет мы назначаем чёрный, после этого берём подходящую круглую кисточку, которой задаём значение жёсткости примерно 80%, а диаметр порядка 30 пикс. (не факт что в процессе рисования вы будете менять размер кисти, поэтому лучше пользоваться быстрыми клавишами). Начинаем очищать окружающий попугая фон, делая это не спеша и аккуратно, постоянно варьируя размерами кисти.

Для обработки этой области мне пришлось снизить жёсткость кисти до нуля, потому что перышки птицы должны быть визуально мягкими.

А вот то, к чему мы в идеале придём, когда выделим попугая и разместим его на новом фоне. Разумеется ваш рисунок будет отличаться от описываемого – результат будет зависеть от качества проделанной вами работы.

Перейдя к следующему этапу мы вооружимся акварельными кистями, чтобы сымитировать эффект акварели позади птицы. Снова создаём слой и размещаем его за слоем с попугаем. Инструментом пипетки мы кликаем по хвосту, что позволяет нам захватить его цвет и в дальнейшем импортировать его в качестве цвета нашего «подопытного». Если для усиления творческого задума вы захотите повращать кистью, то для этого следуйте через меню Window>Brushes>Brush Tip Shape, где перетащите стрелку в круг-компас.
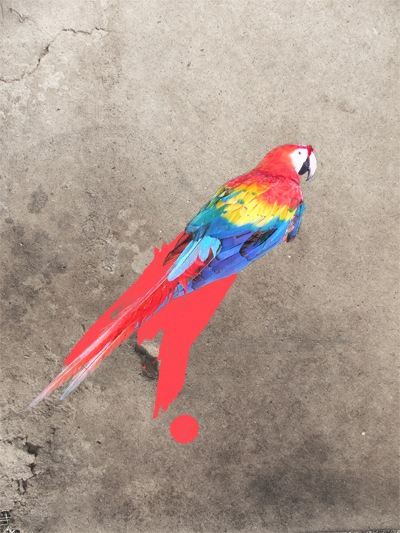
Продолжаем орудовать кистью, нанося мазки кисточками различного охвата. В моём опыте я сделал это в два захода, выбрав жёлтый и голубой цвета.

Кроме акварели я задействовал также разбрызгиватели краски, которые положительно повлияли на задуманное. Это не значит что и вы должны попробовать их в своём абстрактном этюде, поэтому пробуйте свои кисти и вообще, больше фантазируйте.

Далее, я полдумал что неплохо было бы добавить чего-нибудь тропического. Обычно мне нравится лес, так и на этот раз, я выбрал особо понравившееся мне изображение леса, вставил его в изображение, сдвинув вниз, за свою акварельную размазню, предварительно отредактировав размеры.
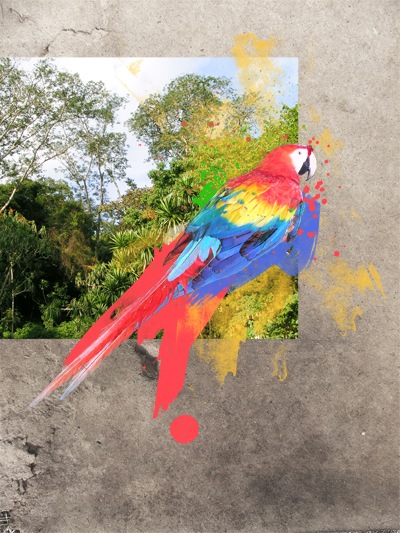
Выбрав слой с лесом или что там у вас, активируем для него маску чёрного цвета, которая закроет картинку. Задав белый цвет в качестве главного, кликаем по кисти, жёсткость которой сводим на ноль, а охват устанавливаем в пределах 100 пикс. После этого, начинаем не спеша открывать области джунглей по сторонам от птицы.

Если результат вас не устроил, повторите данный шаг ещё раз.

Это действие можно пропустить, поскольку его суть заключается в нанесении дополнительных мазков и уборка ненужных деталей, чтобы усилить изображение.

Снова создаём слой, размещая его за попугаем, вооружаемся круглой и жёсткой кисточкой на 2 пикс, и, выбирая различные цвета, чертим тонкие линии, примерно как проиллюстрировано на нижних картинках. Рекомендуется работать с тремя-четырьмя цветами.

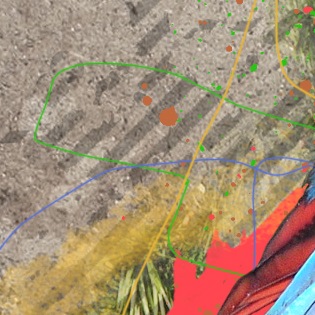

Закончив с этим, я решил приложить ещё парочку деталей, с помощью инструментария формы. На нижней иллюстрации хорошо видно что я применил инструмент линий, в результате я добился создания пересечений, толщиной 2 пикс. А при помощи зажатой клавиши Shift у меня получилось придать этим линиям наклон 45 градусов.

В этом случае я уже не прибегал к клавише Shift, зато использовал прямоугольную фигуру и прибавил уровень прозрачности слоя, чтобы достичь его полупрозрачности.
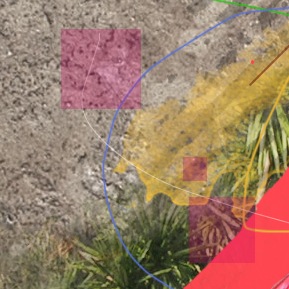
Далее, я обогатил композицию кучей кружков, что в итоге стало похоже на кляксы.

И напоследок, ещё парочка деталей: я добавил белые кольца, хотя вы можете придумать что-нибудь более оригинальное.

Откорректировав цветовые значения с помощью кривых, мой шедевр приобрёл более «прохладную» тональность.
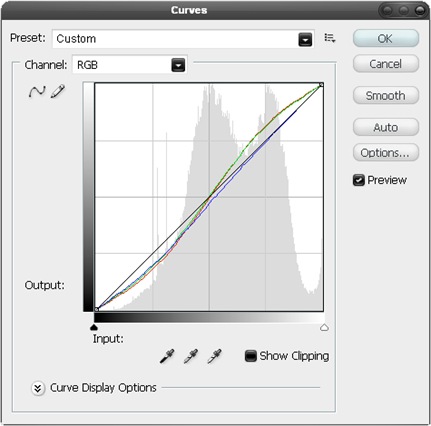
Наш результат. Вам нравится? Пробуйте ещё :-)