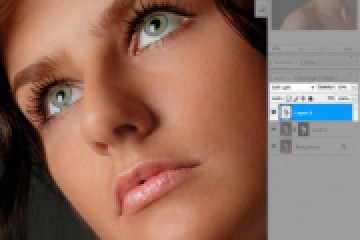Photoshop нам к лицу
Как сделать из обычной фотографии настоящее произведение искусства? У всех нас есть такие фотографии, которые вы прячете от посторонних глаз, не говоря уже о размещении в семейном фотоальбоме. Например, вы получились с красным лицом, с мелкими но заметными прыщиками или морщинами и т.д. Хотя момент, в который снимки были сделаны, заслуживает всеобщего внимания.
Не торопитесь избавляться от таких фотографий, давайте посмотрим что можно сделать. Если вас не устраивает цветовая палитра, то исправить ситуацию не только можно, но и нужно.
В качестве такого примера, я взяла снимок, который так и просится в корзину: фон серый, ребятёнок только что затих после визита доктора, в общем все тридцать три удовольствия.
В начале мы открываем программу Photoshop, в моём случае это была 7 версия.
- В первую очередь избавляемся от всего ненужного, что попало к нам в кадр на задний план, не жалеем и столь неудачно «обрезанную» правую кисть. Диагональ по правой уисти я решила оставить, во избежание прерывания композиции, тем самым не нарушая целостность мысленно представленного треугольника.
- Следующий этап подразумевает удаление дефектов, а для этого заходим в панель инструментов и вооружаемся инструментом штампа Clone stamp, предварительно сделав его края мягкими и выбрав наиболее подходящую непрозрачность в пределах 45—50%. Теперь мы сможем закрасить кожу аккуратно и равномерно, без резких скачков в тональности. Также, желательно включить режим наложения Lighten с такими же значениями прозрачности, который позволит осветлить необходимые области изображения (Mode> Lighten).
- После этого переводим картинку в ч/б. вид, и для этого вполне подойдёт самый простой способ, выбрав параметр Grayscale. Также, можете попробовать получить ч/б. изображение откорректировав каналы в палитре RGB. Поскольку в кадре присутствует человеческая кожа, тогда делаем упор на зелёном канале, но можно пощупать и остальные. В процессе превращения полноцветной фотографии в чёрно-белую, помните что на готовом ч/б. изображении в глаза могут бросаться отсветы на лицах. Если таковые имеются, продублируйте применение штампа в предудыщем шаге.
- Если кожа получилась бесцветной и неброской, ситуацию можно поправить, немного осветлив её. Для этого лучше всего подойдёт меню кривых Curves. Просто ухватитесь указателем мышки за центр линии и потяните её вниз.
Бывает, что портреты искажаются в случаях когда съёмка производится широкоугольным объективом, тем более когда фотографируемая личность находится слишком близко к камере. Так, одна рука может получиться длиннее и толще, чем в реальности, щека тяжелее чем другая, а нос вообще не войдёт ни в какие рамки, что может не понравится портретируемому человеку. Проблему можно исправить.
Начните с носа, форму которого нужно будет откорректировать. Зайдите в меню Filter>Liquify где кликните по инструменту Pucker Tool, замечательным свойством которого является «сжатие» объёмов всех тех деталей, к которым он прикасается. Сжатие можно увеличивать всё большим количеством кликов мыши. Сила влияния контролируется в параметрах Brush Size. Я выбрала размер 145, вы же руководствуйтесь такими значениями, которые создают кисть, покрывающую всю проблемную зону. В Brush Pressure выберете оптимальный уровень нажатия, например в пределах 40-55.
- Пробуем работать этим инструментом, постоянно контролируя количество кликов мышью. Если вы запортили ход редактирования, жмите Revert и продолжайте коррекцию.
По достижении нужных результатов, возвращаемся в основное окно программы, где оцениваем изображение ещё разок. Если у вас есть претензии к уровню контраста или затемнённости теней, в меню Image> Adgustments> Layers сдвиньте два движка чуть ближе к чёрному краю.
- Зайдя в палитру Layers дублируем картинку и перетаскиваем строчку Background на иконку нового слоя. На этом этапе вы можете поэкспериментировать с достаточно простыми и в тоже время хорошими эффектами, например таким как софт-фокус. Для него мы идём в меню Filter> Blur> Gaussian Blur, где устанавливаем значение размытия в пределах 20—30 пикс.
- Далее, нужно уменьшисть плотность рабочего слоя, что и делаем, сдвигая движок Opacity вверху палитры, достигнув значения 40-55%. Теперь снова оцениваем наше изображение, думаем где ещё можно было бы акцентировать более высокую яркость.
В моём случае, мложно было бы больше уделить внимания глазам и контурам губ и бровей, тщательно прорисовав их. Я активировала инструмент Ластик, задав ему размытые границы и значения непрозрачности около 40—55%.
- Начинаем водить ластиком сначала по тёмным участкам, таких как брови, зрачки или ресницы, после чего перемещаемся к светлым областям. Ластиком вы как бы «протираете» размытость внешнего слоя до более затемнённого главного, что подчёркивает детали в редактируемых областях. Вот и результат, однозначно лучший исходника!

По материалам: Н. Елисеева