Съёмка фотокамерой соединённой с ПК
В этом материале я приведу в качестве примера инструкцию съёмки фотокамерой, подключенной к компьютеру. Но для начала, несколько технических деталей…
Скорее всего, ваш USB-кабель, имеющийся на хозяйстве не превышает длину 1,8 м. Чтобы избежать участи пятничной юморины на Youtube, пытаясь «свободно» перемещаться привязанным кабелем такой длины, его придётся удлинить. Для этого, лучше всего приобрести удлинитель «USB-мама — USB-папа», через который и следует подключать шнур от фотокамеры, а если постараться, то наверняка можно найти цельный и длинный USB-шнур, которым можно соединить фотокамеру напрямую к ПК.
Далее, на что стоит обратить внимание… Передача данных через USB – штука не бесконечная, поэтому не огорчайтесь если подсоединив 10-метровый кабель, вы обнаружите что компьюер не видит фотокамеры. Чтобы этого не случилось, будьте аккуратны с шнуром, проверьте его оплётку и фильтры на обоих концах. Правда и это не является гарантией того, что длинный шнур успешно отработает свою миссию. Поэтому, на вашем месте я бы лучше ограничился 5-метровым шнуром, который уж точно не подведёт. Вот так выглядит USB-шнур в обмотке и с фильтром:

Встречаются изделия и в непрозрачной оболочке:

Следующая тонкость… Если вы являетесь обладателем фотокамеры Nikon, позаботьтесь о том, чтобы на ней был активирован режим PTP, а не Mass Storage, то бишь устройство хранения информации. В этом случае ваш компьютер будет «видеть» фотокамеру лишь в виде флешки. Если у вас фотокамера Canon, то тут возможны отличия. Например, модель 5D MkII будет всегда определяться в нужном для нас режиме. Так что, если вы всё подключили, а камера ещё не видна, значит стоит открыть инструкцию к камере и прочитать, что там написано про типы подключения.
Итак, с технической стороной мы закончили. Теперь пару слов о фотосъёмке в Aperture, Lightroom и Capture One.
У программ Aperture и Lightroom один и тот же алгоритм действий, поэтому я обобщу шаги:
В меню File следуем в пункт Tether>Start session (в Aperture) и File>Tethered Capture>Start Tethered Capture (в Lightroom):
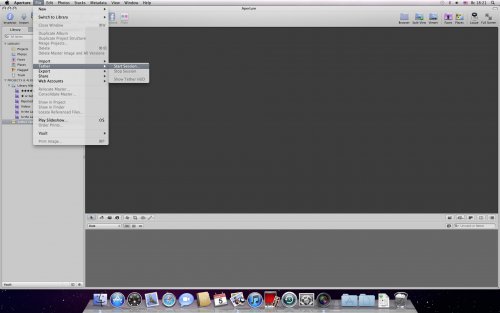
Мы увидим окно настроек:
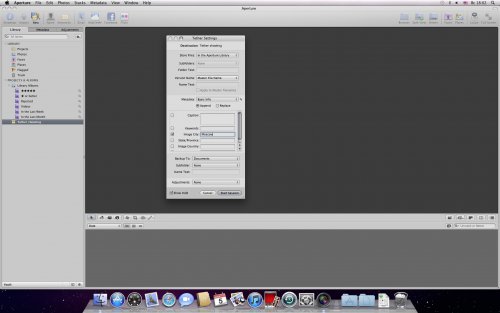
В данных окнах нам нужно установить параметры для съёмки, прописать метаданные, а в Aperture ещё и выбрать пресет для обработки (в Lightroom пресеты определяются во время съёмки) С этого момента, вся ваша конструкция считается готовой к началу съёмки. Примерно так выглядит Tether Capturing в Aperture и Lightroom:
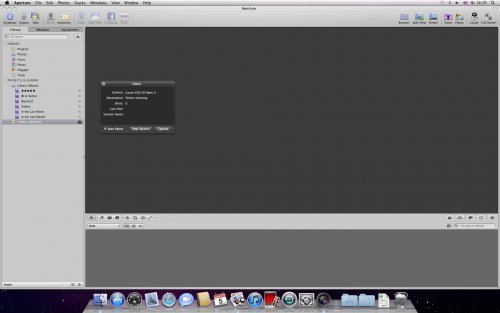
А вот так, после парочки нескольких отснятых кадров. Кстати, активировать кнопку затвора можно как на фотокамере, так и в самой программе:
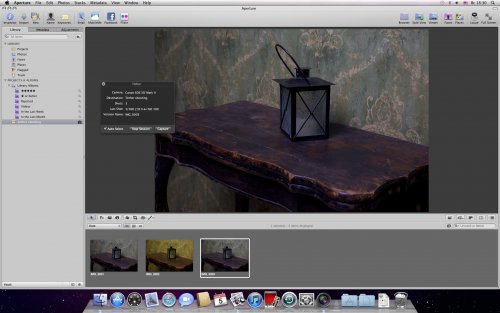
Напоследок добавлю, что в Lightroom на панели управления можно подобрать пресет для использования к только что снятому кадру:
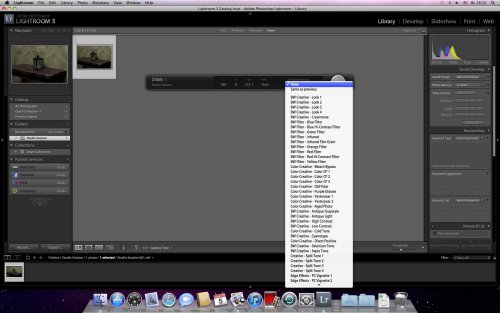
Для Capture One действия выглядят немного иначе, наверняка это связано с тем, что программа в основном предназначена для среднеформатных фотокамер, которые обычно используют в студиях, и как правило, подключают к ПК. Tether capturing размещён на основной панели управления:
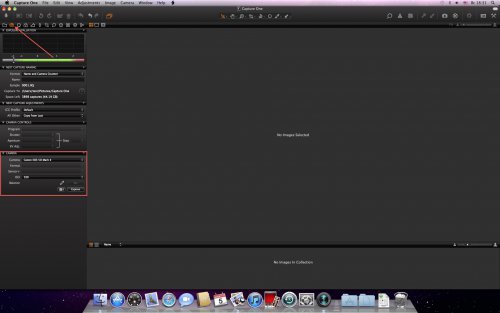
То есть, вы можете начать фотографировать «не отходя от кассы»:

В случае с Capture One стоит обратить внимание на одну тонкость: если однажды вы внесёте какие-то корректировки к определённому изображению, эти же настройки по умолчанию будут применяться для последующих сделанных вами кадров, так что во избежание мысленного самобичевания себя любимого и своих фотографических способностей, проверьте настройки конвертера.
Вглядевшись в следующую иллюстрацию, вы заметите, что третий фотоснимок имеет тот же ББ, что и второй:

И ещё один штришок в копилку информации о Capture One. Совсем недавно, создатели программы представили клиент для iOS, который предоставляет возможность показывать на iPad/iPhone заказчика только что снятые фотографии, пересылая их через Wi-Fi.
P.S. Кстати, в ходе экспериментов, узнать что лучше — Canon или Nikon, у меня не получилось :-)

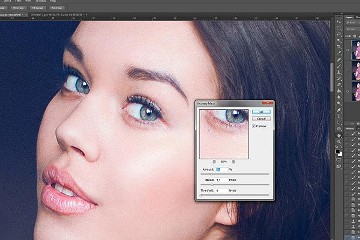




вот через wi-fi bхотелось бы поподробнее